xyplorer中文版由网友制作汉化,已经继承了破解注册信息,便于携带使用。这是一款完美媲美win资源管理器的文件系统管理工具,我们可以使使用它用于查找,搜索、调整、标记等等,欢迎来IT猫扑网下载
xyplorer中文版功能
类似浏览器的历史记录功能;
可以自定义喜爱的文件夹;
高度可定制的显示格式、文件大小和日期信息;
对于每一个文件和文件夹,使用的磁盘空间会立即显示;
记住最后一个文件夹的位置、排序顺序、滚动条的位置和所选的文件;
图标提取,多文件的时间标记和属性标记;
完全支持鼠标拖放和滚轮;
注册说明:
Name: zoso Key: xy01-0100-274a-05ec-029f-be53-b1e1-274a 注册步骤:选择Help菜单下的Unlock Trial Version选项来输入注册码即可。 如果软件有访问网络的请求,请用防火墙将它拦截,不让软件访问网络验证注册码,另外最好关闭软件的自动更新功能。
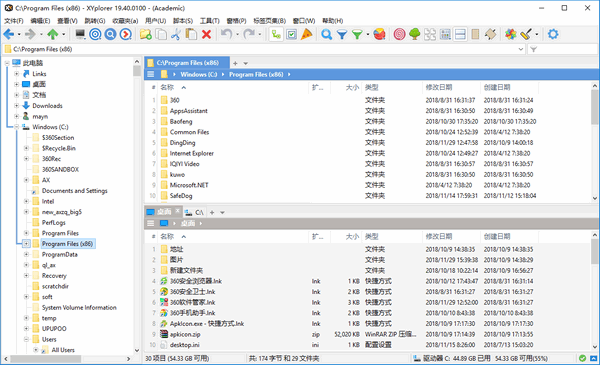
产品特点
1、建立最适合自己的文件夹结构
文件夹是文件管理系统的骨架,对文件管理来说至关重要。建立适合自己的文件夹结构,需要首先对自己接触到的各种信息、工作和生活内容进行归纳分析。每个人的工作和生活有所不同,接受的信息也会有很大差异,因此分析自己的信息类别是建立结构的前提。比如,有相当多的IT自由撰稿人和编辑就是以软件、硬件的类别建立文件夹;而很多老师,就是以自己的工作内容比如教学工作、班主任工作建立文件夹。
同类的文件名字可用相同字母前缀的文件来命名,同类的文件最好存储在同一目录,如图片目录用image,多媒体目录用media,文档用doc等等,简洁易懂,一目了然,而且方便用一个软件打开。这样,当我们想要找到一个文件时,能立刻想到它可能保存的地方。
2、发挥我的文档的作用
有很多理由让我们好好地利用“我的文档”,它能方便地在桌面上、开始菜单、资源管理器、保存/打开窗口中找到,有利于我们方便而快捷地打开、保存文件。我们可以利用“我的文档”中已有的目录,也可以创建自己的目录,将经常需要访问的文件存储在这里。至于“我的文档”存储在C盘,在重装系统时可能会误删除的问题,可以在非系统盘建立一个目录,然后右击桌面上的“我的文档”,选择“属性”。在弹出的“我的文档 属性”窗口中,单击目标文件夹下的“移动”按钮,然后在新的窗口中指定我们刚创建的文件夹。重装系统后再次执行以上操作,再重新指向此文件夹即可,即安全又便捷。
小提示:如果你使用windows 2000/XP,则移动“我的文档”文件夹时,其下的所有文件会自动移过去,但如果你使用Windows9x,则需要手工将C:/My Documents下的所有文件手工移到新指定的文件夹中,否则可能会丢失数据。
3、控制文件夹与文件的数目
文件夹里的数目不应当过多,一个文件夹里面有50个以内的文件数是比较容易浏览和检索的。如果超过100个文件,浏览和打开的速度就会变慢且不方便查看了。
这种情况下,就得考虑存档、删除一些文件,或将此文件夹分为几个文件或建立一些子文件夹。
另一方面,如果有文件夹的文件数目长期只有少得可怜的几个文件,也建议将此文件夹合并到其他文件夹中。
4、注意结构的级数
分类的细化必然带来结构级别的增多,级数越多,检索和浏览的效率就会越低,建议整个结构最好控制在二、三级。另外,级别最好与自己经常处理的信息相结合。
越常用的类别,级别就越高,比如负责多媒体栏目的编辑,那多媒体这个文件夹就应当是一级文件夹,老师本学期所教授的课程、所管理班级的资料文件夹,也应当是一级文件夹。
文件夹的数目,文件夹里文件的数目以及文件夹的层级,往往不能两全,我们只能找一个最佳的结合点。
5、文件和文件夹的命名
为文件和文件夹取一个好名字至关重要,但什么是好名字,却没有固定的含义,以最短的词句描述此文件夹类别和作用,能让你自己不需要打开就能记起文件的大概内容,能就是好的名称。要为电脑中所有的文件和文件夹使用统一的命名规则,这些规则需要我们自己来制订。最开始使用这些规则时,肯定不会像往常一样随便输入几个字那样轻松,但一旦你体会到了规则命名方便查看和检索的好处时,相信你会坚持不懈地执行下去。
另外,从排序的角度上来说,我们常用的文件夹或文件在起名时,可以加一些特殊的标示符,让他们排在前面。比如当某一个文件夹或文件相比于同一级别的来说,要访问次数多得多时,笔者就会在此名字前加上一个“1”或“★”,这可以使这些文件和文件夹排列在同目录下所有文件的最前面,而相对次要但也经常访问的,就可以加上“2”或“★★”,以此类推。
此外,文件名要力求简短,虽然Windows已经支持长文件名了,但长文件名也会给我们的识别、浏览带来混乱。
6、发挥快捷方式的便利
如果我们经常要快速访问文件或文件夹,那可以右击选择“创建快捷方式”,再将生成的快捷方式放置到你经常停留的地方。
当然,当文件和文件夹不再需要经常访问时,你需要及时将快捷方式删除,以免快捷方式塞堵了太多空间或牵扯了你的注意力。
7、注意分开要处理的与已经完成的
如果一年前的文件还和你现在正要处理的文件摆在一起,如果几个月前的邮件还和新邮件放在一块,那你将会很难一眼找到你想要的东西。及时地处理过期的文件,备份该备份的,删除不需要的,是一个良好的习惯。以老师为例,上学期教授课程的教案与资料,本学期使用的频率会非常小,所以应当专门将到存放后另一个级别较低的文件夹中,甚至于刻录到光盘中。而并本学期的一些文档,因为要经常访问,最好放置在“我的文档”中以方便时时访问。对于老师来说,一个学期就是一个周期,过一个周期,就相应地处理本周期的文件夹。对于其他行业的人来说,也有不同的周期,我们要根据自己的实际工作和生活需要对文件夹、文件进行归档。
小提示:为了数据安全,及时备份是必需要的,有关备份请参见本期《把复杂的备份变简单》,及时备份文件并删除不需要再使用的文件。
8、现在开始与长期坚持
建立完善的结构、规范化地命名、周期性地归档,这就是我们要做的。这并不复杂的操作却能大大提高我们的工作效率,节省我们已经很有限的时间。
如果你现在就开始,那请首先拿出一张纸,明了你的信息类别,明确准备创建的文件夹个数与位置,还有为重要的文件夹制订文件命名规则及归档规则。然后按此规则将电脑中已经存在的大量信息进行移动、更名、删除等操作,而且要在以后操作中克服自己的陋习。
更新日志
v23.50.0200版本更新
– 剪贴板查看器。剪贴板中有什么? 我现在粘贴会发生什么?好奇?想知道吗?那么,只需将工具栏中的“编辑剪贴板”或“粘贴”按钮悬停,即可预览当前剪贴板内容。无需点击。它甚至适用于图像。
– 将文本粘贴为项目。现在,您可以粘贴文本剪贴板内容引用的项目副本。适用于本地路径甚至是网址。这意味着您可直接从剪贴板中的 http 路径将文件下载到当前文件夹。
– thunderbird 已删除消息。现在,除了 outlook 外,从 Thunderbird 中删除的电子邮件也会根据您对已删除邮件的设置进行处理。
v19.0版本更新
鼠标悬停显示。您可以直接从预览中跳转到子文件夹或打开文件。你会在一秒钟内迷上这个惊人的加速功能。
标签颜色。现在,您可以让选定的标签自动匹配每个窗格的导航栏的颜色。该功能在用户指导和界面平衡方面很有意义。
树路径颜色。就像标签一样,您现在也可以使用“树路径跟踪”自动匹配每个窗格的导航栏的颜色。这是一件小事,但它让一切看起来更好。
拖放克隆。在所有可将项拖动到新位置的小列表中,您现在可通过 Ctrl + 拖拽来拖放并克隆项目。
删除搜索和过滤器。搜索信息栏和过滤器信息栏的上下文菜单现在将告诉您双击可执行的操作:删除搜索或过滤器。你总是可以,但现在你知道了。
各位朋友,本网站本身不提供下载资源,以下资源地址均为网友整理提供,并且需离开本站,请各位网友谨慎选择,我站将不提供任何保障。另:如这些资源地址有违规或侵权行为,请联系66553826(@)qq.com,我方将在确认后第一时间断开链接。