ax-zip finder文件查找器是一款可以帮助用户快速在众多文件中找到自己所需要的那一个,用户只需要允许查找的权限就可以直接在各个磁盘中找到文件,非常方便,有需要的朋友点击下载吧,不要错过了
软件概述
AX-ZIP Finder将档案显示为包含内部文件夹的文件夹,其内部结构以树的形式显示。每个档案的根文件夹将显示为与此类型档案相关的图标。
工作区AX-ZIP Finder由两个窗口组成-存档浏览器和找到的文件。
存档浏览器包含代表磁盘,文件夹和存档结构的树。此结构的每个项目都有一个复选框,可以将其包含在搜索过程中。
找到的文件-是放置找到的文件的列表。
为了搜索存档中的文件,必须标记复选框项目“存档浏览器”(将被扫描)并指定搜索条件。
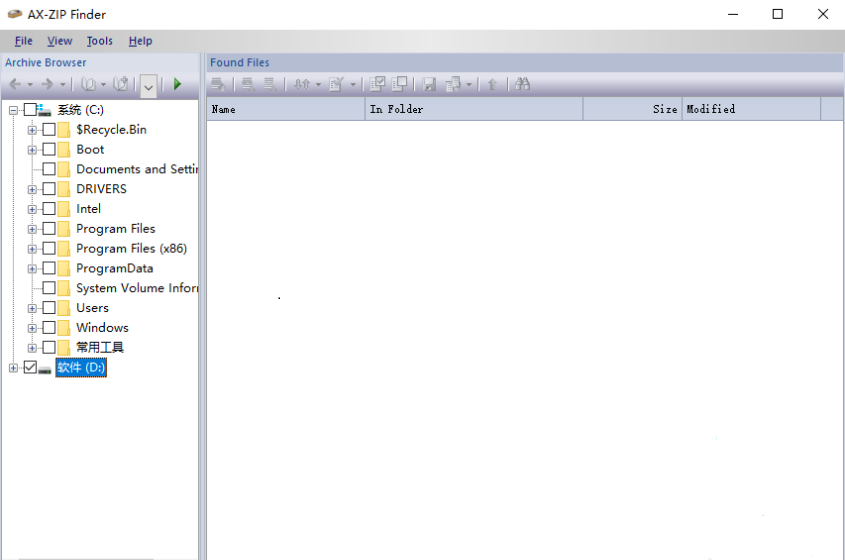
软件特征
1、通过掩码搜索ZIP,CAB,RAR,JAR,XAP,GZIP,BZIP2,XZ,TAR,ISO和7Z档案。
2、通过掩码搜索ZIP,CAB,RAR,JAR,XAP,GZIP,BZIP2,XZ,TAR,ISO和7Z档案中的文件。
3、任意限制搜索范围。
4、文件包含和排除过滤器。
5、同时处理多个档案。
6、支持在云驱动器上搜索。
7、支持搜索特殊文件夹。
8、将找到的档案或文件列表另存为磁盘上的文件。
9、导出在excel或word中找到的档案或文件的列表。
10、可以提取在找到的文件中选择的一组文件。
11、将归档结构显示为树。
12、熟悉的类似于Explorer的用户界面。
软件功能介绍
1、用于将文件打包到ZIP存档中的新引擎。
2、从ZIP存档中提取文件的新引擎。
3、增加了对ZIP存档的LZMA压缩方法的支持。
4、从XZ档案中提取。
5、从XZ压缩的TAR存档中提取。
6、支持在XZ档案中搜索。
7、支持在XZ压缩的TAR档案中搜索。
8、添加了对自定义存档的支持(基于zip)。
9、增加了对驱动器(例如USB闪存驱动器)插入或卸下的检测。
10、支持云驱动器iCloud Drive。
11、支持特殊文件夹桌面。
12、某些操作的性能得到改善。
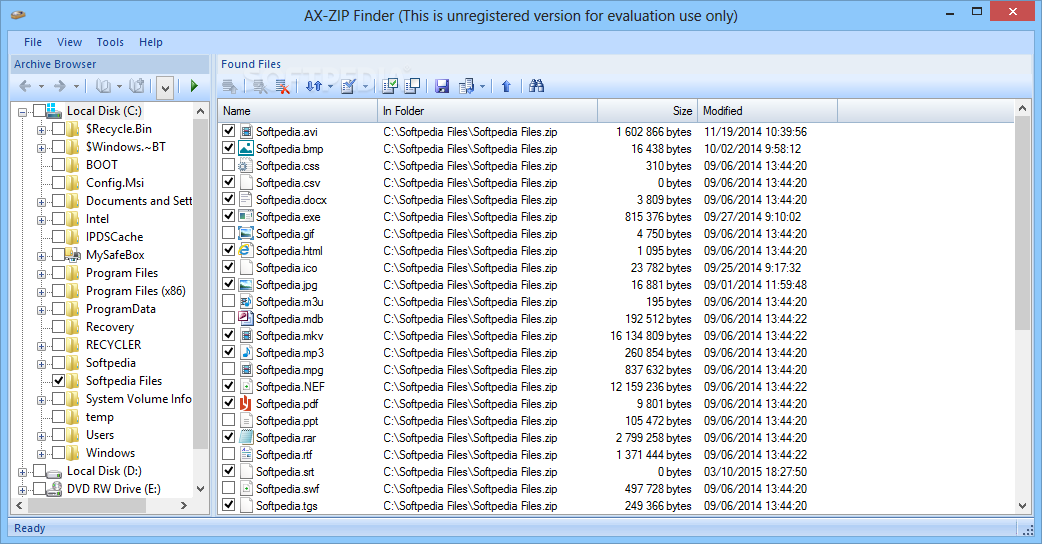
使用说明
1、设定搜寻范围
要设置搜索范围,您需要标记磁盘,文件夹和档案的复选框。
搜索范围不能为空。
要设置搜索条件,请按存档浏览器工具栏上的“开始”按钮-“查找存档”对话框将打开。
2、设置搜索条件
要设置搜索条件,请选择“选项”选项卡,然后执行以下操作:
-设置搜索模式;
-如果选择了“搜索档案”模式,则应设置一个用于搜索档案的掩码;
-如果选择了“搜索归档文件”模式,则应设置一个用于搜索归档文件的掩码;
-如果选择了“搜索归档文件和其中的文件”模式,则应设置掩码以搜索归档文件和归档中的文件。
要在子文件夹中搜索档案,请选中复选框“包括子文件夹”。
在“跳过压缩的TAR归档文件(在GZip和BZip2内部)”上设置复选标记,以避免在位于GZip和BZip2的压缩TAR归档文件中搜索文件。
设置遮罩时,可以使用标准的通配符:星号(*)可以替换任何字符集,包括空字符和问号(?)可以替换一个字符。
例如,对于glob *,以glob.txt,gbobal.doc和globe.xls之类的名称以“ glob”开头的掩码类型不同的文件。对于glob?.doc掩码,将找到glob1.doc和glob2.doc文件。
注意注意
设置存档掩码时,无需选择存档类型。将在“其他档案”列表中选择的档案中进行搜索。例如,如果您设置了一个遮罩拱门*,并且在“其他档案”列表中选择了CAB,RAR和ACE档案,则将找到档案archive1.cab,archive2.rar和archive3.ace。存档archive4.7z将不在搜索结果中。
3、过滤文件包含
可以在“包含”标签上设置包含过滤器选项。
包含过滤器将查看文件的范围限制为修改时间和(或)大小符合设置标准的文件。
要激活过滤器,应从“包括所有文件”中删除复选标记,然后选择过滤组“ …的过滤器”。
要设置时间间隔,请选中“在…之间修改”,并设置间隔开始和结束的日期和时间。 仅将修改时间在间隔内的文件与预设掩码进行比较。
要设置大小检查,应设置“大小”的复选标记,选择比较操作并指定大小(以字节为单位)。 仅检查那些字节大小与指定值正确相关的文件。
4、过滤文件排除
排除过滤器选项可以在“排除”标签上设置。
排除过滤器允许跳过修改时间和(或)大小符合设置标准的文件。
要激活过滤器,应从“不排除文件”中删除复选标记,然后选择过滤组“ …的过滤器”。
要设置时间间隔,请选中“在…之间修改”,并设置间隔开始和结束的日期和时间。 修改时间在间隔内的文件将不会进一步检查。
要设置大小检查,应设置“大小”的复选标记,选择比较操作并指定大小(以字节为单位)。 文件大小(以字节为单位)与指定值具有正确的关系,将不再进行检查。
5、档案搜寻
通过按下“查找”按钮来启动搜索过程,当设置了搜索掩码时,该按钮将变为活动状态。
搜索过程中会显示当前扫描文件的完整路径。
按下“停止”按钮可随时中断文件搜索。
搜索过程结束后,您将看到一条消息,显示找到了给定搜索条件下的文件数量。
6、从存档中提取文件
要从存档中提取找到的文件,您应该:
-在“找到的文件”列表中选择文件,然后按“找到的文件”工具栏上的“查找”按钮-该文件将在存档浏览器中选择;
-将文件从存档浏览器拖到另一个应用程序(例如Windows资源管理器)或桌面上;
-选中“找到的文件”列表中的文件,然后按“找到的文件”工具栏上的“提取”按钮,设置选中标记“将每个文件提取到单独的文件夹”,以便使用 档案名称作为创建的文件夹名称;
-或右键单击存档中的对象
各位朋友,本网站本身不提供下载资源,以下资源地址均为网友整理提供,并且需离开本站,请各位网友谨慎选择,我站将不提供任何保障。另:如这些资源地址有违规或侵权行为,请联系66553826(@)qq.com,我方将在确认后第一时间断开链接。