Visual Studio 2019是一款功能强大的IDE开发环境,开发人员可以期待更好的重构,快捷稳定、易于使用,有更多的重构、导航、Debug调试功能、可以更快的加载、更快的编译,更多协作和智能功能,以及更快的负载解决方案。全世界使用人数最多的IDE,新版本加入了许多有利于开发者使用的功能,无疑会大大提升开发效率,同时更容易入门,有一些关键的更改非常到位。微软致力于Visual Studio更快速、更可靠、更高效地为个人和团队使用,易于使用,并且更容易入门。无论是支持的使用方案,开发平台支持,集成开发环境,高级调试与诊断,还是测试工具,跨平台开发,以及协作工具都是最全面的,能够适用于Android、iOS、Mac、Windows、Web和云的应用开发,可以更快地进行代码编写,更智能地执行操作,是同类最佳IDE集成开发环境。它的代码重构得到改进,可以保持代码清洁和易于维护性。还有文档运行状况指示器和清理选项,帮助用户更容易识别代码问题,智能代码辅助开发也进行了改进,可以自动完成建议更具有上下文感知能力,不仅与使用中的API有关,而且与项目中的其余代码有关。微软还将Visual Studio Live Share直接集成到Visual Studio 2019中。该功能于去年年底推出,允许多人实时在同一项目代码上协同工作。通过集成,还可以更轻松地启动Live Share会话以及管理与你合作的人员。任何项目、应用类型和语言也将启用Live Share支持。欢迎有需求的朋友前来下载体验!
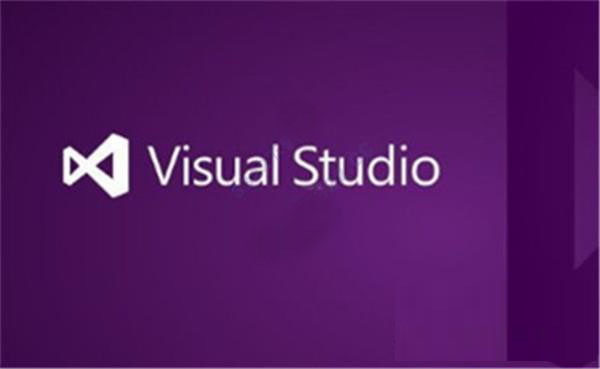
软件优势
1、VS 2019和VS2018相比,最大的新特性莫过于对Windows 8 Metro开发的支持。Metro天生为云+端而生,简洁、数字化、内容优于形式、强调交互的设计已经成为未来的趋势。不过对于开发者而言,要想使用这项新功能,必须要安装Windows 8 RP版。该版本中包含了新的Metro应用程序模板,增加了JavaScript功能、一个新的动画库,并提升了使用XAML的Metro应用程序的性能。
2、VS2019 RC在界面上,比Beta版更容易使用,彩色的图标和按照开发、运行、调试等环境区分的颜色方案让人爱不释手。
3、VS2019集成了ASP.NET MVC 4,全面支持移动和HTML5,WF 4.5相比WF 4,更加成熟,期待已久的状态极工作流回来了,更棒的是,它的设计器已经支持C#表达式(之前只能用VB。NET)。
4、VS2019支持.NET 4.5,和.NET 4.0相比,4.5更多的是完善和改进,4.5也是Windows RT被提出来的首个框架库,.NET获得了和Windows API同等的待遇。
5、VS2019+TFS2012实现了更好的生命周期管理,可以这么说,VS2019不仅是开发工具,也是团队的管理信息系统。
6、VS2019对系统资源的消耗并不大,不过需要Windows 7/8的支持。
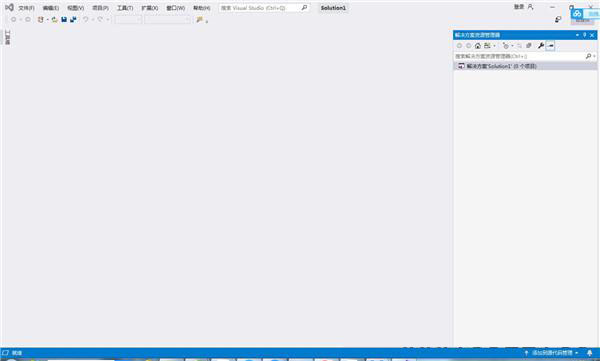
安装教程
1、本站下载好安装包,打开安装包,点击继续
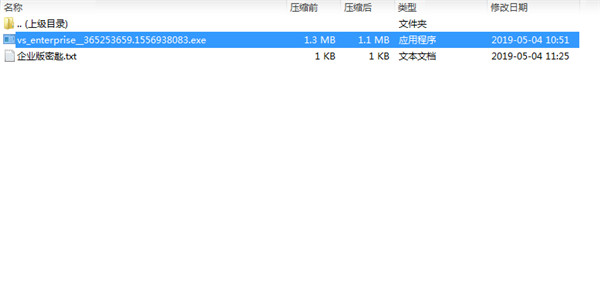
2、同意许可条款,点击继续
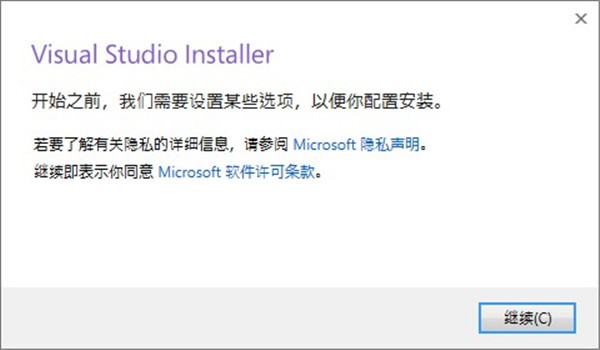
3、等待提取下载文件
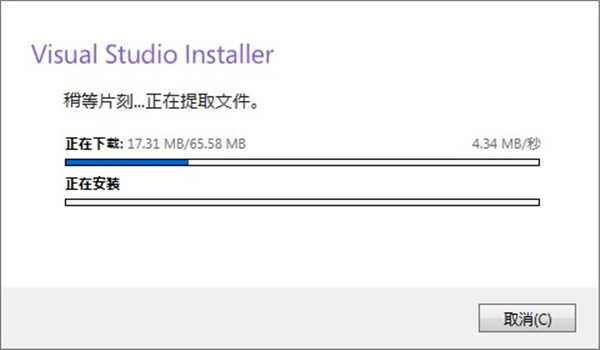
4、等待程序加载,选择您所需要的开发环境
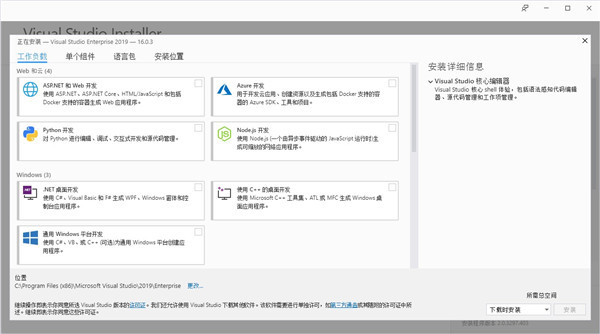
5、选择您需要的单独组件
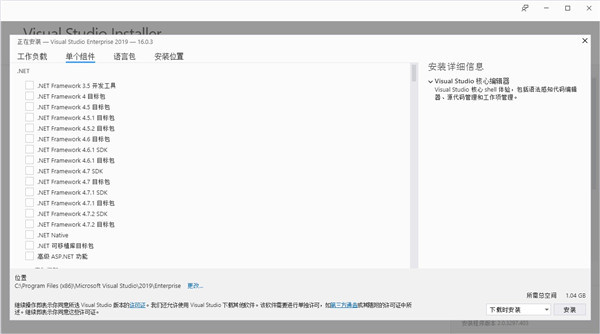
6、选择语言包
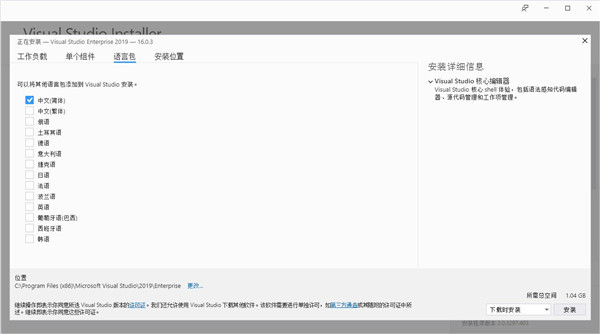
7、选择您的安装位置,设置完成后点击安装,等待程序自动完成安装
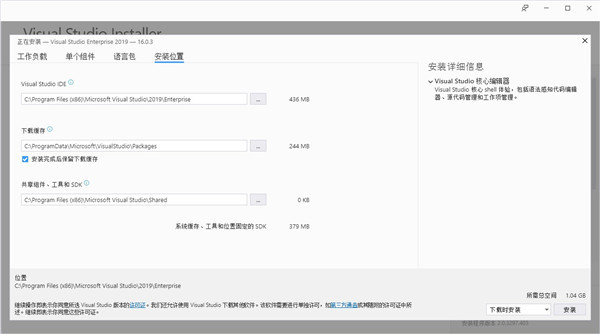
8、出现一个系统提示,点击“继续”或“添加工作负载”都可。
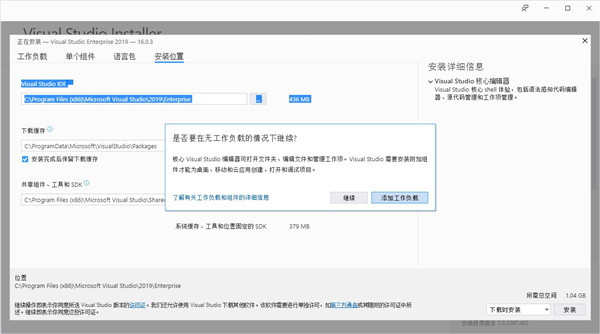
9、您还可以选择边下载边安装,也可以选择下载完成再安装(选项栏在安装按钮的左边)
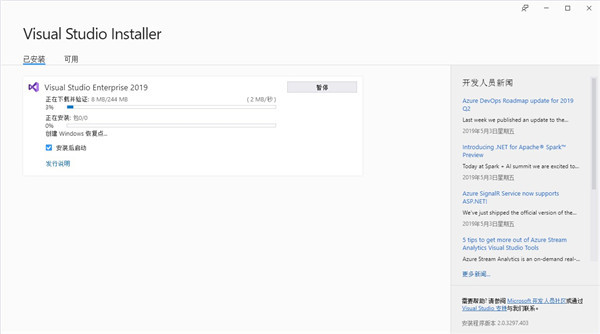
10、等待安装完毕之后,会出现下图所示,点击“重启”或者直接关闭即可
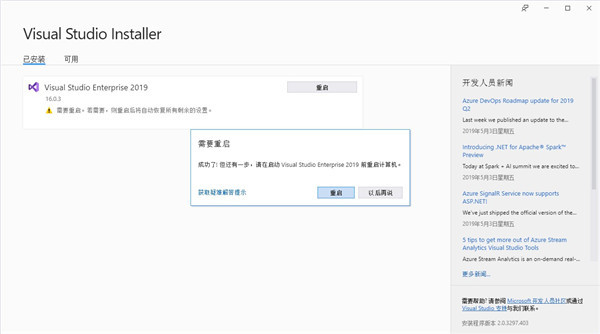
破解教程
1、打开Visual Studio 2019出现欢迎使用,这里我们直接点击以后再说。
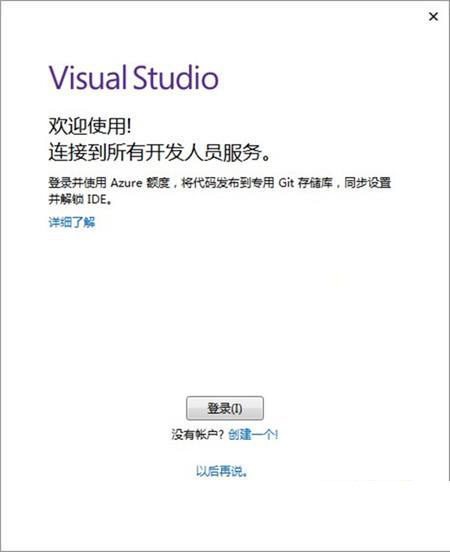
2、然后就是开始创建新的项目。
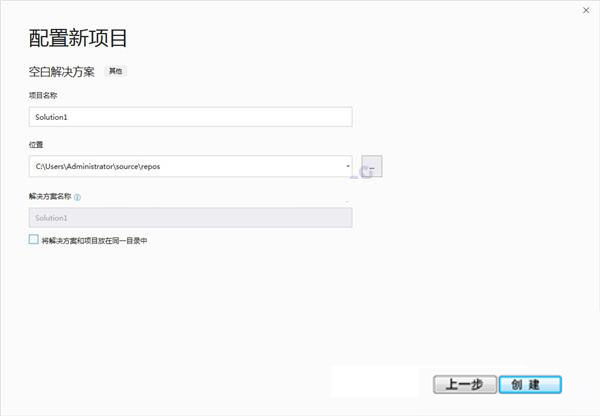
3、创建完成我们进入软件,选择帮助中的注册产品
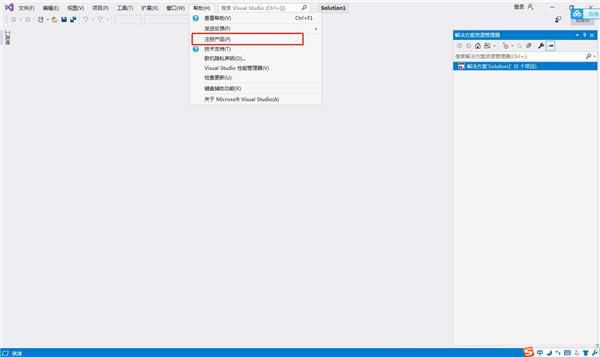
使用方法
1、首先,打开VS2019。
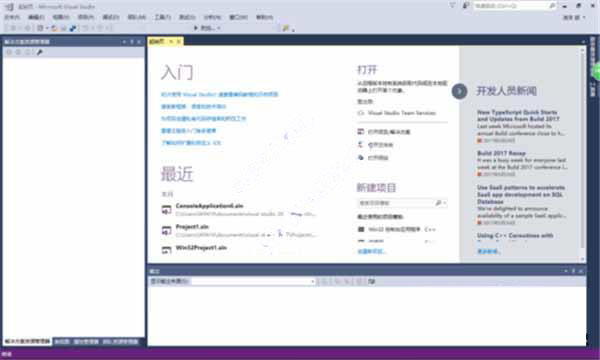
2、左上角按文件——新建——项目,或按ctrl+shift+n。
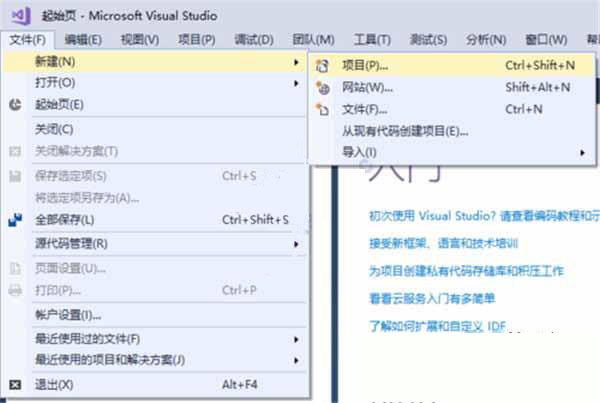
3、按照图片里的选,选完按“确定”。
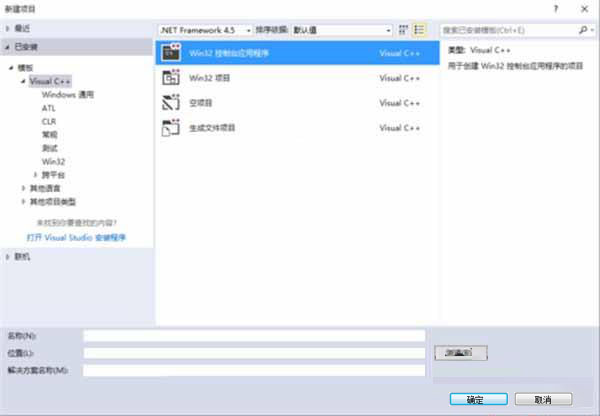
4、然后不断按“下一步”,然后到了下图这一步时,勾“空项目”,再按“完成”。
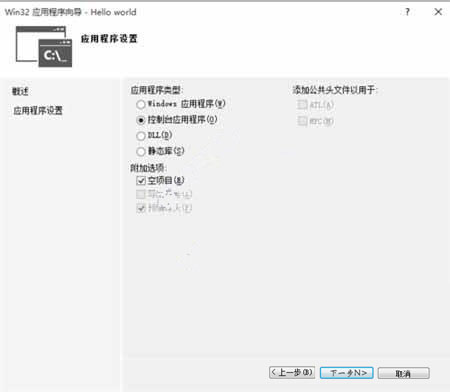
5、右键“源文件”,再按添加——新建项。
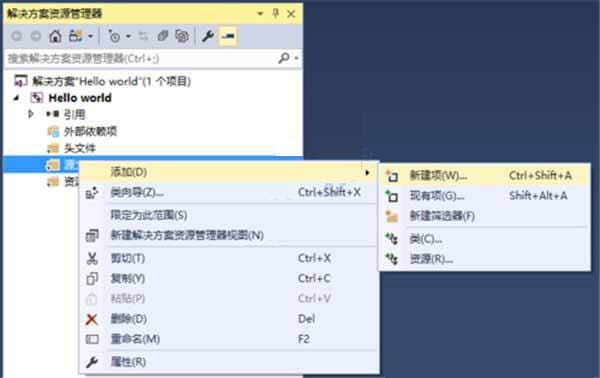
6、按“源文件”,再把“.cpp”改为“.c”,再按确定。
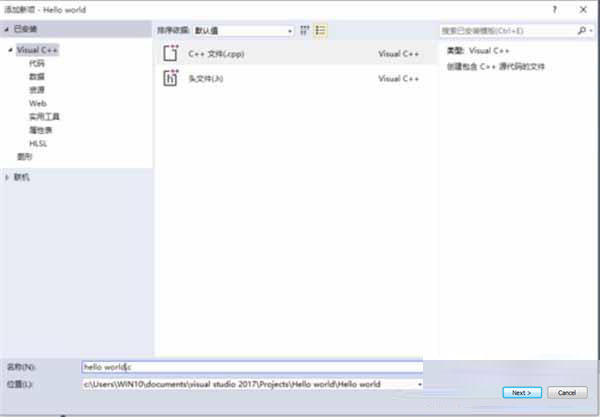
7、输入#include int main{puts("Hello world!");return 0;}

8、在调试栏里按开始执行,程序就写好了!
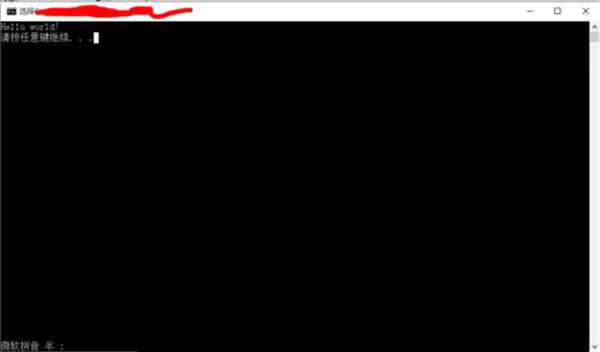
软件功能
一、开发:编写没什么错误的代码
遇到困难时使用 IntelliSense 代码建议快速准确地键入变量。 无论导航到所需的任何文件、类型、成员或符号声明时的复杂程度如何,都保持一定的速度。 使用建议操作(例如重命名函数或添加参数)的灯泡快速改进代码。
二、分析:了解有关代码的详细信息
CodeLens 帮助你轻松找到重要见解,例如对代码所做的更改、这些更改的影响以及是否对方法进行了单元测试。 可一目了然地查看参考、作者、测试、提交历史记录和其他重要信息。
三、debug:快速找到并修复 bug
借助vs2019可以使用断点和所需方法在要检查 bug 时暂停代码执行。 如果一步过长或遇到了意外的更改,可以回退到任何特定代码行,而无需重启会话或重新创建状态。
四、测试:有效工作
轻松导航和组织测试套件,以便分析测试的代码量并立即查看结果。 立即了解所做的每个更改的影响,并让高级功能在你键入代码时对其进行测试。 在错误发生时立即修复错误,并查看现有测试是否覆盖了新更改。
五、协作:共享多个屏幕
无论语言或平台如何,都可以使用 Live Share 通过快速自然地协作来领导团队,以共同实时编辑和调试。 通过强制每个用户使用一致的编码样式的访问控制和自定义编辑器设置来个性化会话。
六、部署:针对云进行构建
使用适用于常见应用程序类型和本地 Azure 仿真程序的模板快速启动和运行,而无需 Azure 帐户。 还可以预配应用程序依赖项(例如 Azure SQL 数据库和 Azure 存储帐户),而无需离开 Visual Studio。 使用直接附加到应用程序的 Visual Studio 远程调试器快速诊断任何问题。
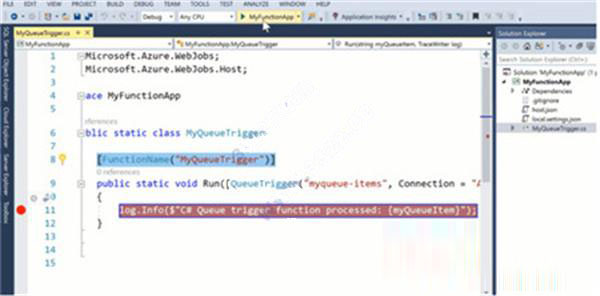
软件特色
一、使用VSTS加快从构想到发布的进程
1、CI/CD
使用高性能管道以闪电般的速度测试代码并将其部署到生产。 根据需要开始处理小型任务和纵向扩展。
2、Git
VSTS 具有你所喜爱的 GIt 所具有的全部功能,并具有免费的专用存储库、拉取请求和代码评审。 与同事合作,使你的代码坚实可靠,并与 CI/CD 集成,将代码快速用于生产。
3、Agile
开始按自己的方式实现敏捷方法。 VSTS 提供可配置看板、交互式积压工作 (backlog)、简单易用的计划工具和对 Scrum 的全新支持,它将所有这些功能集成到一起,以获得卓越的可跟踪性和报告体验。
4、程序包
编码一次即可在组织中共享程序包。 使用 VSTS 托管专用 Nuget、npm 和 Maven 包,以获取更可靠、可缩放的内部版本。
5、测试
提前测试并增加测试频率,信心十足地发布。 使用 VSTS 设置测试计划并跟踪和报告手动测试、运行自动执行的测试套件,并运行基于云的负载测试。
二、VSTS 适用于你的工具
用团队最喜爱的语言、IDE 和 DevOps 工具链(不论它们是否来自 Microsoft)生成应用程序。
三、部署到任意平台
无论是已就绪任务还是自定义任务,都可以使用现有 DevOps 基础结构将应用程序部署到任何平台、云提供商或应用商店。
四、部署到 Azure
为应用程序创建完整的 CI/CD 管道(不论使用的是哪种语言)并部署到多个目标,其中包括虚拟机、Azure Service Fabric 和 Docker 容器业务流程(如 Kubernetes)。
五、使用 TFS? 立即迁移到 VSTS
将团队和数据移动到 VSTS 以便随时随地进行连接并尽享每三周发布一次的最新更新。 无需升级。
六、安全。可靠。持续更新。
VSTS 适用于企业,它受 99.9% SLA 和全天候支持,在发布后(每 3 周)获取新功能。
七、由 Gartner 认可
Gartner 基于 Microsoft 的执行能力和愿景完整性,认可它是 2017 企业敏捷规划工具魔力象限领导者。
八、集成和扩展
Visual Studio Marketplace 具有 500 多项扩展,这些扩展将 VSTS 与你的现有工具无缝集成。
常用快捷键
1、项目相关的快捷键
Ctrl + Shift + B = 生成项目
Ctrl + Alt + L = 显示Solution Explorer(解决方案资源管理器)
Shift + Alt+ C = 添加新类
Shift + Alt + A = 添加新项目到项目
2、编辑相关的键盘快捷键
Ctrl + Enter = 在当前行插入空行
Ctrl + Shift + Enter = 在当前行下方插入空行
Ctrl +空格键 = 使用IntelliSense(智能感知)自动完成
Alt + Shift +箭头键(←,↑,↓,→) = 选择代码的自定义部分
Ctrl + } = 匹配大括号、括号
Ctrl + Shift +} = 在匹配的括号、括号内选择文本
Ctrl + Shift + S = 保存所有文件和项目
Ctrl + K,Ctrl + C = 注释选定行
Ctrl + K,Ctrl + U = 取消选定行的注释
Ctrl + K,Ctrl + D = 正确对齐所有代码
Shift + End = 从头到尾选择整行
Shift + Home = 从尾到头选择整行
Ctrl + Delete = 删除光标右侧的所有字
3、导航相关的键盘快捷键
Ctrl +Up/Down = 滚动窗口但不移动光标
Ctrl + - = 让光标移动到它先前的位置
Ctrl ++ = 让光标移动到下一个位置
F12 = 转到定义
4、调试相关的键盘快捷键
Ctrl + Alt + P = 附加到进程
F10 = 调试单步执行
F5 = 开始调试
Shift + F5 = 停止调试
Ctrl + Alt + Q = 添加快捷匹配
F9 = 设置或删除断点
5、搜索相关的键盘快捷键
Ctrl + K Ctrl + K = 将当前行添加书签
Ctrl + K Ctrl + N = 导航至下一个书签
Ctrl + . = 如果你键入一个类名如Collection,且命名空间导入不正确的话,那么这个快捷方式组合将自动插入导入
Ctrl + Shift + F = 在文件中查找
Shift + F12 = 查找所有引用
Ctrl + F = 显示查找对话框
Ctrl + H = 显示替换对话框
Ctrl + G = 跳转到行号或行
Ctrl + Shift + F = 查找所选条目在整个解决方案中的引用
更新日志
v16.11版本
1、改进了 C++ 文件的 IntelliSense 性能
2、使用多个常用仿真程序进行本地开发
3、简化了解决方案资源管理器中的测试访问
4、IDE 中的Git 管理和存储库创建
5、Kubernetes 支持现在包含在 Microsoft Azure 工作负载中
各位朋友,本网站本身不提供下载资源,以下资源地址均为网友整理提供,并且需离开本站,请各位网友谨慎选择,我站将不提供任何保障。另:如这些资源地址有违规或侵权行为,请联系66553826(@)qq.com,我方将在确认后第一时间断开链接。