CAD迷你看图是一款十分小巧的DWG文件浏览小工具。它支持AutoCAD DWG/DXF等常用图纸文件,而且完美的支持AutoCADR14-2022的各版本图纸DWG二维三维图纸,用户也不需要打开AutoCAD即可轻松完成图形文件管理和浏览工作,并提供了DWG图形的平移、缩放、全屏等常用功能。采用最新的云服务技术,可根据不同的DWG图纸,自动装载所需要的字体、字库及图形控件,解决了目前CAD看图工具打开DWG图纸时CAD字体、图形丢失的问题。相信很多用户都需要这么一款软件来查看CAD文件和编辑,而它就可以很好的满足用户的需求,解决CAD相关问题。
本次小编给大家带来的更是这款CAD迷你看图免费版,该版本所有功能免费使用,解锁全部功能权益供大家随心使用。小编亲测有效,还有详细的安装使用教程,有需要的用户可以来本站下载体验一下吧。
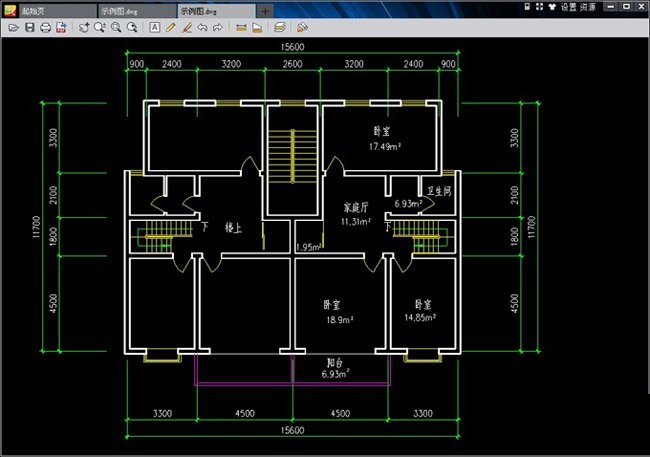
软件功能特色
1、【秒速开图】
平移、缩放、全屏、打印、测量、算量、批注、图层、布局、文字查找替换、编辑模式随心所欲;
2、【完美字体】
采用云技术,根据不同DWG图纸需要自动装载相应字体,解决CAD字体丢失、钢筋符号显示等问题;
3、【格式转换】
如BMP、GIF、PNG、JPEG、PDF、DXF、DWF、SVG、EMF、HPGL等几乎所有流行格式转换;
4、【快速打印】
一键设置线宽、图层、黑白、彩色等,智能识别图框批量打印图纸;
5、【移动协同】
微信手机集成:可通过微信发送图纸,无需数据线,手机和电脑之间轻松互传图纸;
6、【拆图打印】
超简单、超快捷的拆图浏览、拆图打印;
7、【天正云转换】
在线云转换天正图纸至T3格式;
8、【简单编辑】
开启编辑模式,即可绘制直线、框选复制、粘贴、删除,插入多行文本等;双击文字和标注可快速修改文字
CAD迷你看图免会员版安装教程
1、从本站下载并解压后,即可得到Cad迷你看图2023R7源程序和crack文件
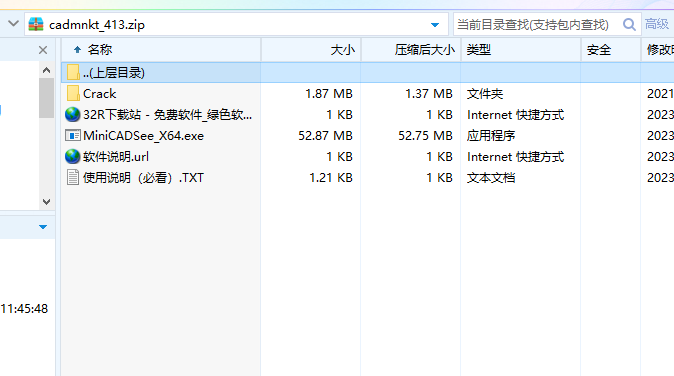
2、双击“MiniCADSee_X64.exe”文件运行,支持自定义路径、和创建快捷方式,然后一键安装
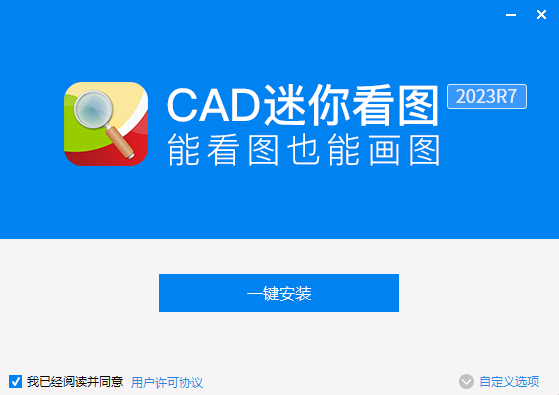
3、耐心等待软件安装完成后,暂不运行直接退出
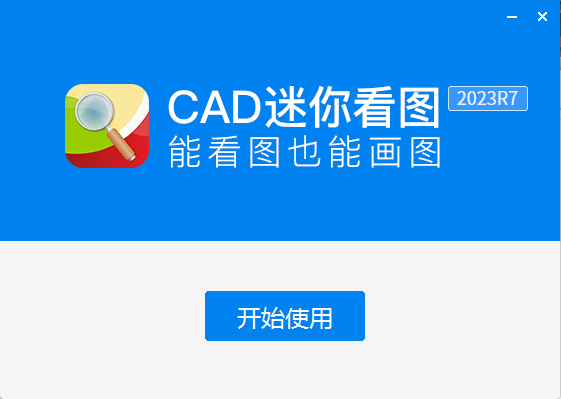
4、接着,将Crack夹中破丁复制到软件安装目录中
默认路径为【C:\Program Files (x86)\CADSee】
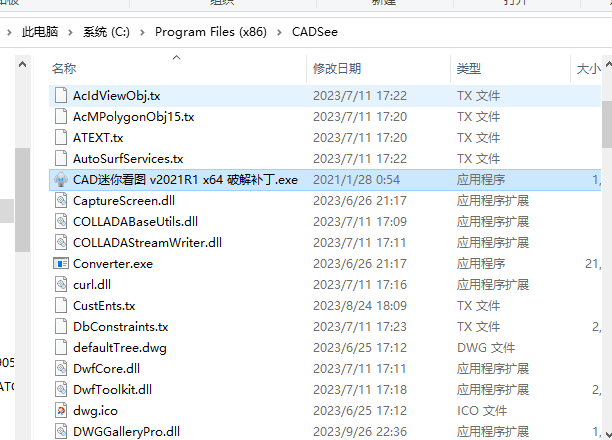
5、最后,在目录中运行补丁文件,点击“执行补丁”按钮即可
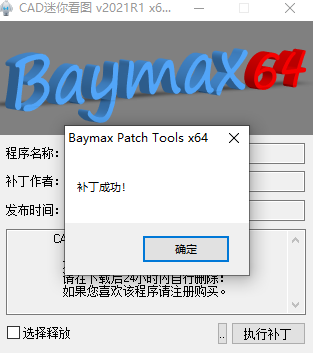
6、至此,CAD迷你看图2023R7账号登录即为会员版,欢迎大家下载体验哈!
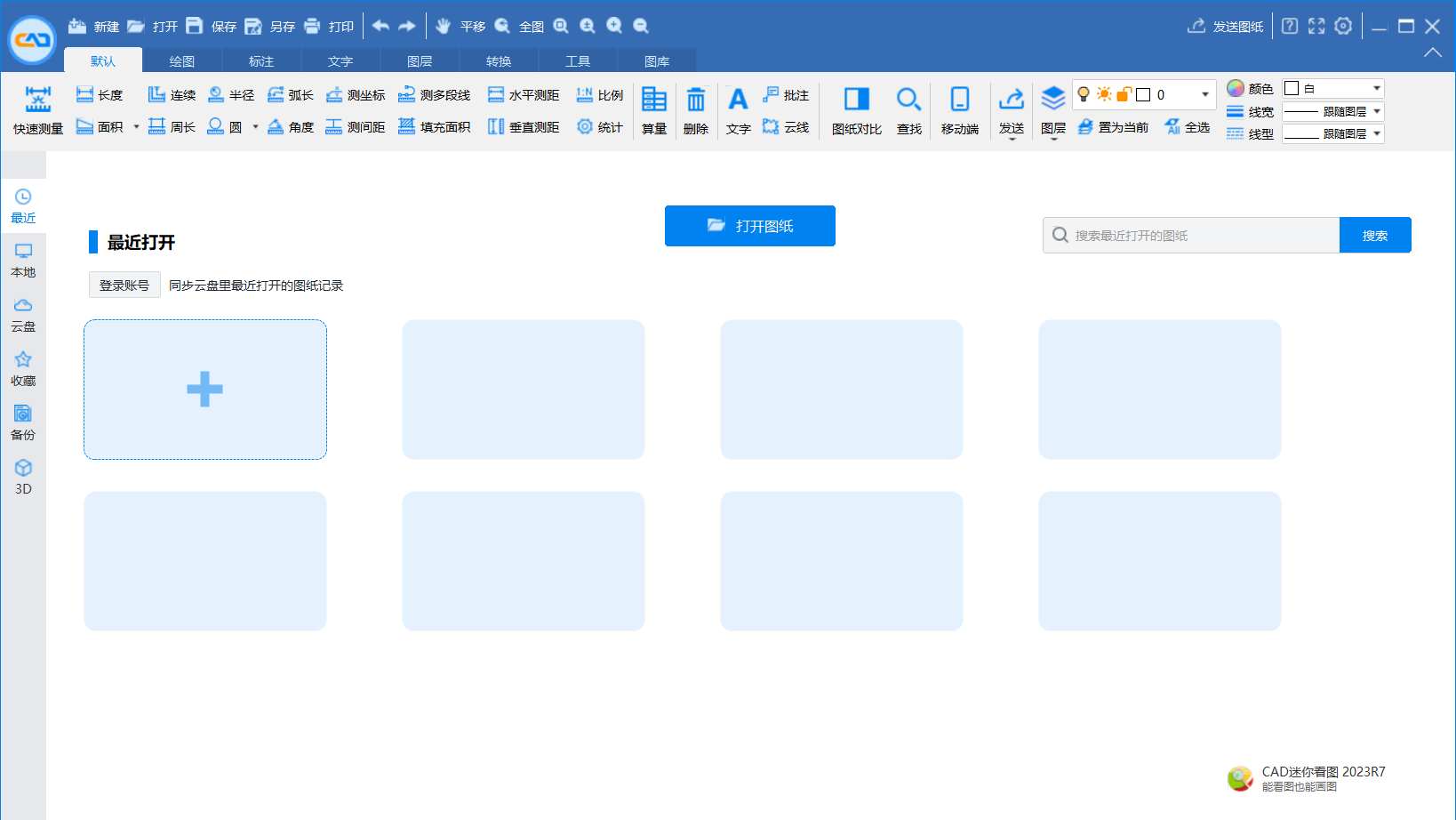
Cad迷你看图免费版使用教程
一、【怎么设置背景颜色】
1、我们打开CAD迷你看图,然后添加我们的图纸

2、随后,我们点击右上角的“设置”按钮(齿轮状图标)
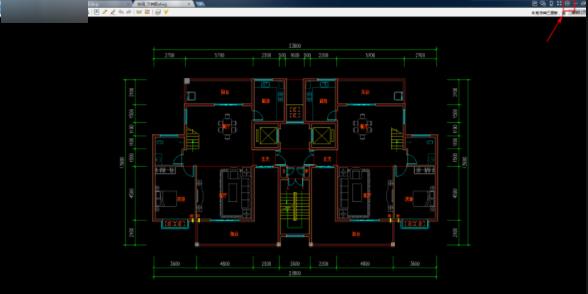
3、我们进入如下所所示的设置界面,我们在左侧中选择“背景颜色”
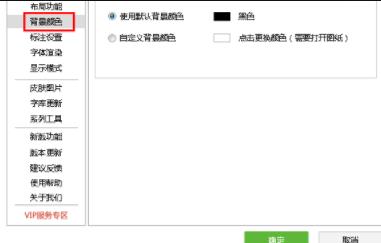
4、进入设置背景颜色界面后,我们先勾选自定义背景颜色的选项,设置符合自己需求的背景颜色后,我们点击确定即可
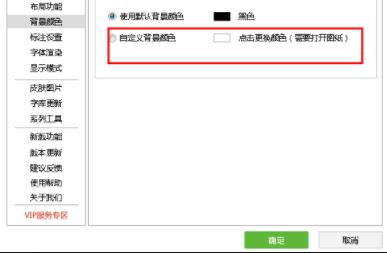
二、【怎么测量面积】
1、首先打开CAD迷你看图,并导入图纸

2、在导入图纸的情况下选择更多测量,点击测量面积

3、根据软件提示依次选择需要测量的边界端点,按ESC或右键退出
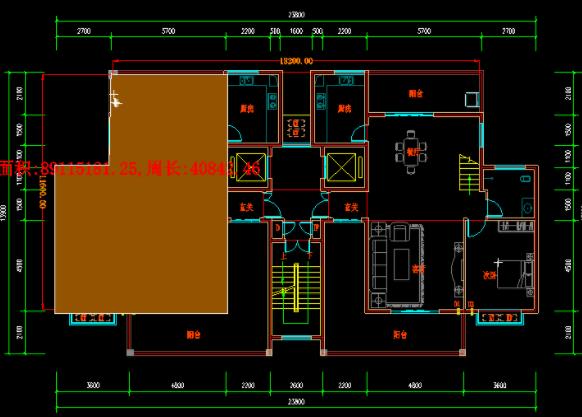
三、【怎么打印图纸】
1、首先,我们打开cad迷你看图进入软件界面后,我们点击左上角的文件夹图标加载我们的图纸

2、随后,我们在左上角找到并点击“打印”按钮

3、我们随后进入如下所示的打印界面。点击“打印设置”按钮,然后对打印机、纸张大小、方向等进行设置
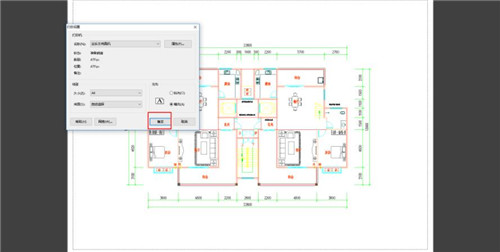
4、页面设置,我们对上、下、左、右边距进行设置,其单位为mm,用户可以根据布局效果进行调整
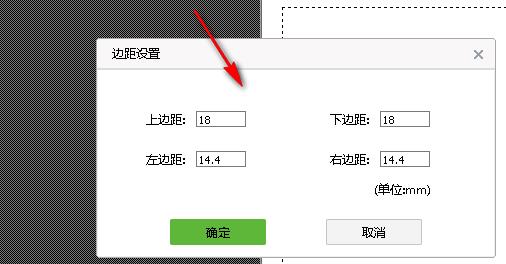
5、其还为用户提供了平移、缩放、框选、全图、图层等功能,帮助用户进行相关的设置
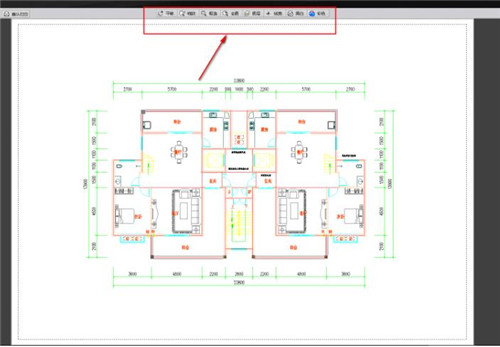
6、最后,我们点击“打印”按钮,即可进行打印
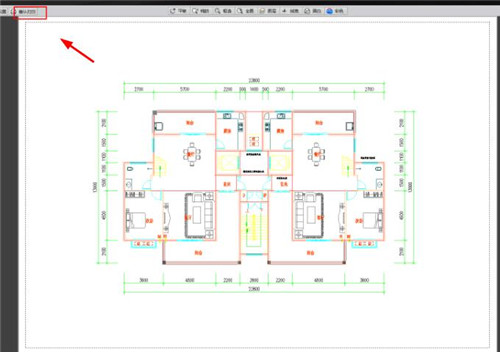
新功能介绍
1、优化识别图框功能:自由选择设置,批量打印、转PDF和转图片
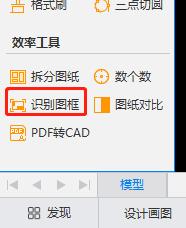
2、编辑功能增加的基点复制功能:复制更方便
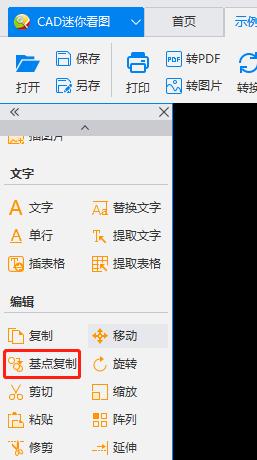
3、分享图纸增加访问权限:点击分享图纸,默认访问权限为仅查看(不可编辑不可下载),也可选择可下载(可编辑可下载)注:编辑过的图纸需要先保存才可以分享
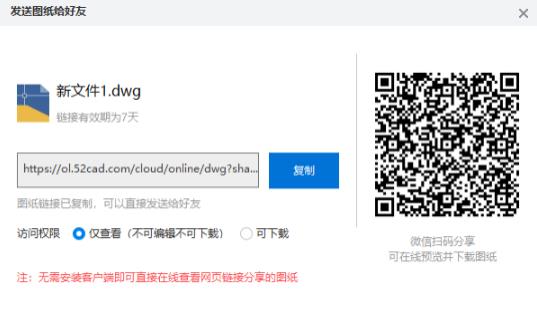
4、支持先选择图形:快速批量填充、以及测量快速填充和测量选中的图形,使用更便捷
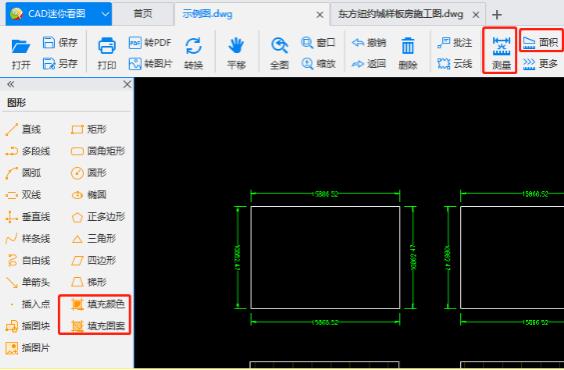
5、图块右键增加查找相同图块和编号功能:快速查找并选中相同图块,进行批处理,批量编号轻松完成
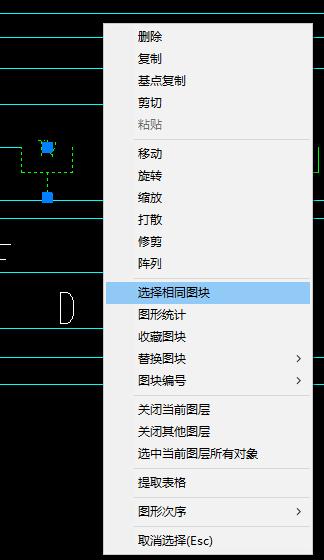
6、优化偏移旋转功能:自由设置操作方式,轻松使用功能
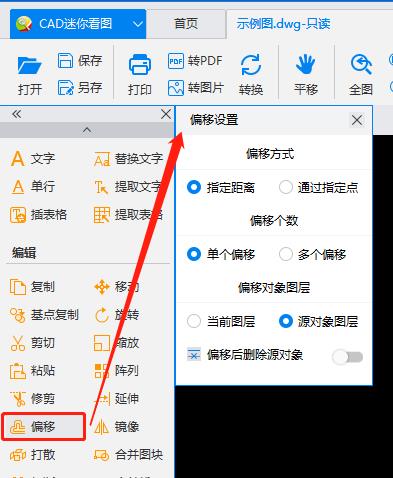
7、云增加上传云盘和在线查看功能:打开图纸后,鼠标悬停在云功能上可选择上传云盘和在线查看功能
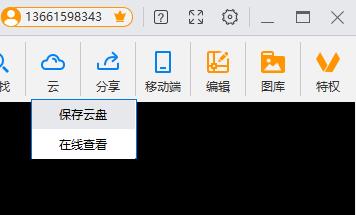
快捷键介绍
1、选择图形中的对象:CTRL+A
2、切换组:CTRL+SHITF+A
3、切换捕捉:CTRL+B
4、将对象复制到剪贴板:CTRL+C
5、使用基点将对象复制到剪贴板:CTRL+SHIFT+C
6、在等轴测平面之间循环:CTRL+E
7、切换执行对象捕捉:CTRL+F
8、切换栅格:CTRL+G
9、切换 PICKSTYLE:CTRL+H
10、切换 COORDS:CTRL+I
11、重复上一个命令:CTRL+J
12、切换正交模式:CTRL+L
13、切换“动态 UCS”:CTRL+D
14、弹出“另存为”对话框:CTRL+SHIFT+S
15、切换数字化仪模式:CTRL+T
16、粘贴剪贴板中的数据:CTRL+V
17、将剪贴板中的数据粘贴为块:CTRL+SHIFT+V
18、将对象剪切到剪贴板:CTRL+X
19、取消前面的“放弃”动作:CTRL+Y
20、重复上一个命令:CTRL+M
21、创建新图形:CTRL+N
22、打开现有图形:CTRL+O
23、打印当前图形:CTRL+P
24、在布局视口之间循环:CTRL+R
25、保存当前图形:CTRL+S
26、撤消上一个操作:CTRL+Z
27、取消当前命令:CTRL+[
18、取消当前命令:CTRL+\
常见问答
1、问:什么是天正原生的云转换?或者说天正格式真正支持?
答:目前有些软件号称能打开天正格式图,但无法避免图纸上某些信息的丢失和错误。而CAD迷你看图采用云端的AutoCAD+天正系统进行转换,转换成天正T3的通用格式,确保图纸信息的完全正确且不丢失。
2、问:新版【拆图打印、拆图浏览】、编辑模式、文字查找替换的功能在哪里呢?
答:非常简单,打开图纸后,单击鼠标【右键】即可调出(编辑模式下,图形可复制、粘贴和删除)。
3、问:看图时,一闪一闪的,怎么回事呀?
答:CAD迷你看图/画图默认采用了专业的OpenGL图形引擎,可能会有很少数显卡不支持,您可以点击软件右上角【设置】> “选择显示模式” > 选择"否“ > 切换到普通模式。
4、问:DWG图纸上数字、钢筋符号等出现???号怎么解决?
答:【CAD迷你看图】2014R6及以上版本,已完美解决各种字体、各种钢筋符号等正确显示的问题,请升级到最新版即可全面解决。
5、问:对于100M级别的超大DWG图纸,CAD迷你看图能打开吗?
答:使用【CAD迷你看图】2014R6及以上版本,全面支持超大DWG图纸,即便是一般配置的电脑,打开和浏览操作也毫无压力。
6、问:如何全部显示三维及渲染的图纸?
答:请打开【CAD迷你看图】的设置,勾选“开启三维渲染“即可。
更新日志
v2023R7版本
1.新增QSELECT(快速选择)命令
2.修复部分偶发bug
各位朋友,本网站本身不提供下载资源,以下资源地址均为网友整理提供,并且需离开本站,请各位网友谨慎选择,我站将不提供任何保障。另:如这些资源地址有违规或侵权行为,请联系66553826(@)qq.com,我方将在确认后第一时间断开链接。