Design Review官方版是Autodesk公司开发的一款CAD审图标记软件,通过它无需autocad的支持就能查看及修改autocad画出的图形文件。可以让用户轻轻松松的访问autocad设计好的图形文件,而且在这里任何人都可以添加注释、追踪状态、拖拽任何类型的信息(如场地照片、工程时间表或预算),将这些内容综合到单一文件中。也可以将DWF文件的注释导入任何Autodesk设计应用,将数字标记添加到原始文件上,以供用户的快速审阅。另外,Design Review支持用户与现场人员、工程承包商、规划师交流设计与地图数据,然后将审阅后的标准导入原有设计。小编就不在这里一一述说啦,有需要的用户可以到此下载。
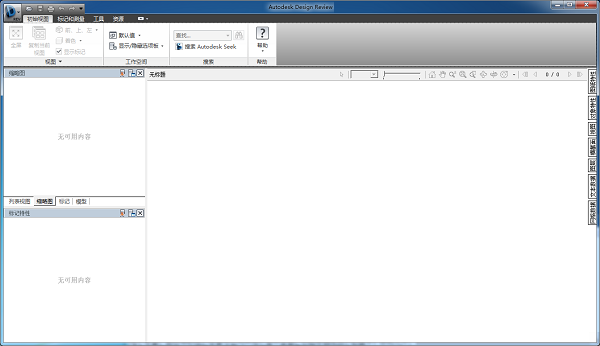
功能介绍
1、新DWFx原始支持
自动发布为 DWF 格或,或任何 AutoCAD 或基于 AutoCAD 的设计应用格式。 借助 Autodesk Design Review 软件,众多使用 Microsoft Windows Vista® 操作系统的团队成员,无需安装任何新软件,就能够开始协作和绘图。DWF 文件支持 XPS 标准,可使用 Vista 中的 Microsoft XPS 浏览器打开、查看、打印与搜索。
2、查看与导航
Autodesk Design Review 软件支持快速、有效地查看和导航完整的绘图与地图数据,包括详细模型结构与属性。使用内嵌的超链接与书签,快速导航和查看图纸。
3、新集成搜索
Autodesk® Design Review 软件支持您在 DWG 文件中搜索模型与图纸的文字、图元、地图属性及其它元数据。
4、新 Autodesk Freewheel (服务型软件) 支持
下载插件,自动发布 DWF 文件到 Autodesk® Freewheel?web 服务。Freewheel 支持您的客户、顾问、承包商与供应商轻松、安全地利用 Mac® 或 PC 上的通用 web 浏览器查看、共享与打印图纸及地图设计,无需安装任何软件应用。
5、新可定制的用户界面
利用 Autodesk Design Review 软件改进的用户界面提升团队生产力,界面可以定制以满足用户需求。
6、自动追踪所有标记
自动记录标记、文本注释、尺寸、审阅状态和注释,以此自动追踪项目状态。
7、标记与注释
您能够清晰、简明地标记与注释图纸,包括使用红线、手画、印章与定制符合工具。
增强功能
1、增强的 DWF 文件中的地理参照
为现场工作人员提供包含协作信息的“活动”、基于 DWF? 的地图。最大程度上减少搜索具体位置的时间。当 Autodesk Design Review 软件在集成 GPS 的机器上运行时,现场工作人员能够即时接收其所在位置及特定预定义点的反馈信息。
2、增强的导航工具
易用的导航工具,包括分解、部面与动画信息,让您获得丰富的设计数据。使用导航工具检查三维地图或模型,实现真实效果漫游。
3、增强的旋转功能
您现在可以在添加标记前旋转任何类型的图纸或光栅文件
4、增强的批量打印
Autodesk Design Review 软件现在支持您打印多个 DWF 文件,定制化打印设置,保存批量打印配置,以供日后利用批量打印向导进行打印。通宵轻松打印大量 DWF 文件,或将批量打印作为自动化流程的一部分,从而节约时间。
5、增强的二维与三维标记
所有查看与标记功能都可用于地图或图纸。三维地图与模型中的标记会保留并在模型视图中显示,让团队成员可以更加直观地查看和审阅反馈。
6、增强的三维测量工具
使用内建测量工具来测量地图及模型设计中的距离、长度与角度。位置点(基于现行坐标系统)与相应距离。测量结果会保留在模型视图中,可随时参考。
7、增强的保存并导入所有标记(DWFx 格式)
将 DWF 或 DWFx 文件中的标记导入原始 Autodesk 设计软件。您可以系统地查看评审集,在标记集管理器中浏览标记,以便在所有 Autodesk® 与 Map 软件产品中快速轻松地进行修订。Autodesk Design Review 软件现在支持您打印多个 DWF 文件,定制化打印设置,保存批量打印配置,以供日后利用批量打印向导进行打印。通宵轻松打印大量 DWF 文件,或将批量打印作为自动化流程的一部分,从而节约时间。
8、合并所有设计和项目数据
在一个文件中共享、评审和标记图纸与地图,以及 Microsoft Office 及其它应用中与项目相关的文档。Autodesk Design Review 软件支持用户在 Navigator 窗口中添加、删除、重新排序和重新命名图纸和模型。利用免费*的 Autodesk DWF Writer 应用,从 Office 软件与第三方应用轻松发布 DWF 格式文件。
9、获取图形信息
使用快照工具,从 web 或从其它应用获取图形信息,如产品规格或颜色样本,然后利用 Design Review 添加到您的视图集中。
问题解决方法
1、无法同时将多个 PDF 文件拖放到 Design Review 中
解决方案:一次将一个 PDF 文件拖放到 Design Review 中。
2、当 dpi 分辨率设置为 720 时,无法将某些 PDF 文件另存为 DWF 文件
解决方案:将 dpi 分辨率更改为 600 或更低,以将 PDF 文件另存为 DWF 文件。如果DWF文件是使用DWF Writer创建的,则查找功能(从“查找”选项板或“主视图”选项卡 >“搜索”面板中选择)可能无法返回任何结果。为了获得最佳的 DWF 发布结果,请使用程序内置的发布功能,而不是DWF Writer。
3、在“缩略图”或“列表视图”选项板或画布上拖放某些光栅图像可能导致 Design Review 停止响应
解决方案:将该图像转换为不同的文件类型。当打开一个 DWF 文件时,如果通过单击应用程序按钮 >“发送电子邮件”将文件通过电子邮件发送出去,然后再使用 POP3 电子邮件帐户将该文件发送出去,则收到的电子邮件中的 DWF 文件名可能串接了发件人的临时文件路径。
4、在卸载 Design Review 时,如果单击了“取消”按钮,卸载过程将会终止,但这有可能导致 Design Review 无法正常运行
解决方案:在“程序和功能”控制面板中,选择列表中的 Autodesk Design Review。单击“卸载/更改”以打开 Autodesk Design Review 安装向导。单击“修复”或“重新安装”。选择“重新安装”选项,然后单击“下一步”。按照提示重新安装 Design Review。如果在安装 Design Review 后又安装 AutoCAD,则某些系统文件将被 AutoCAD 安装覆盖,并导致 DWF Shell Extension 失败。解决方案:卸载并重新安装 Design Review 以恢复 DWF Shell Extension。
5、平移和缩放某些大型模型可能导致 Design Review 停止响应
解决方案:重新启动 Design Review 并禁用硬件加速。在 Design Review 中,单击应用程序按钮 >“选项”。在“模型”选项卡上的“查看设置”组中,从“驱动程序”下拉列表中选择“软件 (OpenGL)”,然后单击“确定”
6、将图纸从 Design Review 中的“缩略图”或“列表视图”选项板拖放到 PowerPoint 幻灯片会导致显示错误
解决方案:在 PowerPoint 中,依次单击“插入”选项卡 >“文本”面板 >“对象”。在“插入对象”对话框中,单击“新建”,然后从“对象类型”列表中选择“Autodesk DWF 文档”。单击“确定”。将 DWF 图纸或文件拖放到控件以将其嵌入控件中。
各位朋友,本网站本身不提供下载资源,以下资源地址均为网友整理提供,并且需离开本站,请各位网友谨慎选择,我站将不提供任何保障。另:如这些资源地址有违规或侵权行为,请联系66553826(@)qq.com,我方将在确认后第一时间断开链接。