amcap(视频捕获软件)是由微软公司打造的一款非常强大的视频捕捉工具。现在可能已经有非常多的视频捕捉工具,但是很多都是功能非常复杂的。而且最重要的是对于新手不是很友好。而AMCap能做到很好的易用性。只需简单的一键就可以捕捉非常高质量的视频了。另外对于设备的支持也是非常的广泛,因为是基于最流行的Directx9.0。所以兼容性非常的好。另外一个比较有特色的地方是能支持多显示器,并且能做到窗口多开、镜像、翻转、抓拍等功能,非常的实用。另外它有点像MicrosoftVidCap,但AMCAP软件以源自MicrosoftDirectX9SDK的AMCap开放代码制作发展并加入对DirectShow的支持,到现在功能已经十分强大。所以,对于很多喜欢简洁、小巧的工具的朋友来说,赶紧下载这款AMCap吧!
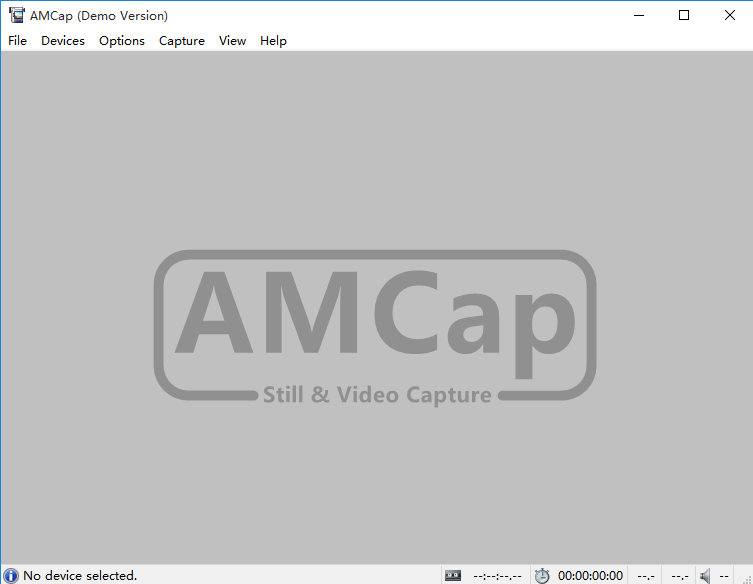
功能特色
AMCap是一个小而全功能的视频捕捉和预览应用程序与Microsoft DirectShow(以前ActiveMovie,因此名称)兼容。 它基于来自Microsoft DirectX 9 SDK的示例AMCap源代码。 这个定制版本增加了许多新功能,包括:
DV摄像机播放和录制
改进了MPEG-2的播放和录制
改进的模拟电视调谐器支持
仍以BMP,JPEG和PNG格式捕捉
可选的实时压缩(Windows Media或任何已安装的编解码器)
记住视频输入,标准,尺寸和许多其他选项从以前的会议
全屏模式
支持多显示器和去隔行(使用VMR9)
标题栏和菜单开/关
总是在最上面的功能
VMR-9选件支持多显示器支持,缩放,纵横比和去隔行功能(需要Microsoft DirectX 9.0)。
软件功能
1、轻松录制您电脑的屏幕
AMCap是一个易于使用的图像和视频捕获程序,可以让你用网络摄像头录制屏幕。该工具由Noel Danjou设计和开发,为您提供了几个高级视频设置和录制选项。例如,您可以使用该程序来更改帧速率、压缩和输出大小。此外,在屏幕记录器让您捕捉音频,甚至可以连接到第三方相机。随着AMCap下载,可以试试演示版。不幸的是,它带有有限的视频设置和图像水印。由于它仍然提供图像捕捉和视频捕捉功能,您可以在升级到完整版软件之前使用演示版。
2、屏幕录制的不错选择
AMCap是一个成熟的屏幕录像机,它可以让你从摄像机设备和网络摄像头捕捉和预览镜头。由于该程序与微软DirectShow兼容,因此可以提供高质量的录音。如今,您可以从大量的屏幕录制应用程序中进行选择。然而,为了做出一个好的选择,你必须在性能、易用性和价格之间做出妥协。AMCap是免费的、简单的、快速的,这使它成为视频捕捉应用程序。
使用该程序,您可以录制图像、音频和视频源。不像景和免费屏幕记录器,它还提供模拟电视调谐器支持。AMCap下载与各种显示器配合使用,可以快速将数字录音压缩成WMV或AVI格式。因此,您可以在不同版本的Windows操作系统上轻松打开文件,包括Windows XP、Windows 7、Windows 8和Windows 10。
快捷键
键 操作
Ctrl + C 开始视频捕捉
Ctrl + I 如果交叉开关可用,则显示屏幕上的信息(仅限VMR9)
Ctrl + L / Enter 进行静止捕捉
Ctrl + S 保存捕获的视频
Ctrl + Z 切换缩放(仅限VMR9)
Alt + Enter 切换全屏模式
F1 打开帮助文件
F9 /鼠标滚轮 减小应用程序的容量
F10 /鼠标滚轮 增加应用程序的音量
F11 打开和关闭菜单栏和标题
F12 切换“始终在最上面”状态
0 .. 9 选择一个电视节目
Del / Backspace 取消上次输入的程序数字
PgDn /向后浏览器 选择以前的电视节目
PgUp / Browser Forward 选择下一个电视节目
– 选择以前的视频输入(如果很多)
+ 选择下一个视频输入(如果很多)
Esc 停止当前捕捉
空格键 暂停或播放实时预览
键 操作
Ctrl + A /媒体暂停 暂停
Ctrl + F /媒体快进 快进
Ctrl + P /媒体播放 播放
Ctrl + R /媒体记录 记录
Ctrl + T / Media停止 停止
Ctrl + W / Media倒带 快退
注意事项
现场实时采集
下面我们全面介绍下利用AMCAP软件来进行现场实时采集,同三维流媒体系列视频采集卡其都能兼容AMCAP软件,如VGA采集卡、DVI采集卡、HDMI采集卡、USB采集卡等,都能应用其全部的功能。
1、在”AMCAP”的画面下,先用滑鼠点选”File”,再点选”SetCaptureFile”设定录影档名,设定档名”.avi”,点选”开启”后,点选”OK”。
2、用滑鼠点选”Capture”后,你可以点选”CaptureAudio”,就代表在录影时有录音功能。”MasterStream”则不必理会。
3、用滑鼠点选”SetFrameRate”,你可以选择每秒有多少画面,设定完后点选”UseFrameRate”,点选”OK”代表你设定”SetFrameRate”完成。
4、用滑鼠点选”SetTimeLimit”,就是录影的时间,你可以设定录影时段长度,设定完后,点选”UseTimeLimit”,再点选”OK”,这样可准备开始录影。用滑鼠点选”Capture”,把Q-CAM电脑视讯摄影机对准你要录影的目标,再点选”StartCapture”就会显示是否准备录影,点选”OK”即开始录影。此时画面底下开始跑秒,直到设定时间终止,即录影完毕。
5、你可以用滑鼠点选电脑桌面画面上的”我的文件”,再点选刚刚储存的档案,开启档案便可浏览录影的结果。
6、同样的录影功能也可以在”VidCap”程式内执行。
7、用滑鼠点选开闭”AMCAP”的画面,回到电脑桌面画面。
备注:万一你没有设定限制时间,你必须在键盘上按”ESC”,终止录影。
【常见问题】
1、我用AMCAP捕获了一个视频,但是当我尝试在RegiStax中处理它时,我得到了一个“无法压缩AVI帧”的消息。有可能用AMCap捕获未压缩的视频吗?
此消息与AMCAP没有直接关系。默认情况下,AMCAP捕获未压缩视频。此消息通常意味着.avi文件太大,超过1GB大小。在RegiStax中,尝试从列表末尾取消选中需要的帧,然后再次尝试或使用Windows Live Movie Maker或其他视频编辑器来修剪文件。如果您需要进一步的帮助,请访问RealStx网站。
2、当我捕获时,没有声音被记录下来。如何启用音频捕获?
单击“设备”菜单,确保声卡或摄像头麦克风滴答作响。
在捕获菜单,滴答录音音频。
如果有一个选项>视频设备>纵横音频输入菜单项,请确保选择正确的输入。
如果选项>音频设备菜单被启用,请确保在音频输入菜单项下选择正确的输入。
如果启用了选项>音频设备>属性菜单,请确保选中的Pin Line已启用,并且其级别足够高。
验证您是否有音频设备的驱动程序的最新版本。
各位朋友,本网站本身不提供下载资源,以下资源地址均为网友整理提供,并且需离开本站,请各位网友谨慎选择,我站将不提供任何保障。另:如这些资源地址有违规或侵权行为,请联系66553826(@)qq.com,我方将在确认后第一时间断开链接。