冰点还原精灵注册机是专门为冰点还原精灵打造的激活工具,很多用户不知道冰点还原精灵怎么激活,用户可以根据小编提供的密匙进行激活,如果失效,就可以下载安装注册机来进行激活,喜欢的朋友赶紧来IT猫扑网下载体验吧!
冰点还原精灵官方介绍
冰点还原是一款系统还原软件,它可自动将系统还原到初始状态,保护系统不被更改,能够很好的抵御病毒的入侵以及人为的对系统有意或无意的破坏。还原精灵的安装不会影响硬盘分区和操作系统。轻松安装、动态保护、实时瞬间恢复,操作简单。安装了冰点还原的系统,无论进行了安装文件,还是删除文件、更改系统设置等操作,计算机重新启动后,一切将恢复成初始状态。
冰点还原精灵8.30密匙
37CCT36A- CF9RYU0E-84SYSIR7-MMB461SH-S4NSELLA
7Q4N1W4S-QVT7ZQTE-A2VVFD4L-EFV0DQHL-1FYXQCRA
DYDHZJFA-NSNVKQFL-QX8K0SKL-SQ7CCG7E-XFM4KF2S
如果使用密匙无效就还是用注册机。
冰点还原精灵安装激活教程
找到刚才下载的冰点安装程序打开进行安装,出现安装界面,按图示选择“下一步”
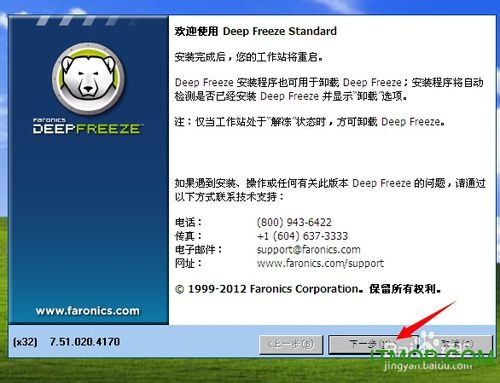
下一步后出现新的界面,此项是软件的许可协议,按图示接受协议,并选择“下一步”
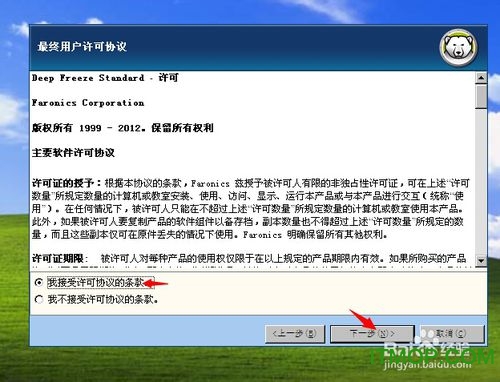
在这一步输入许可证密钥,如果没有密钥可以先选择“使用评估版”,评估版是有时间限制的,输入完许可证密钥选择“下一步”
出现新的界面,在此界面是要我们选择要保护的盘符,如果我们要保护C盘、D盘的话直接选中C、D盘就可以,此项默认的是全部磁盘保护。选好后点击“下一步”
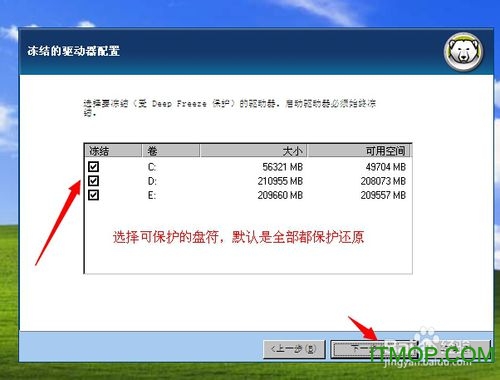
到此出现开始安装的界面,点击“安装”即可进行安装,安装过程中会自动重启电脑……
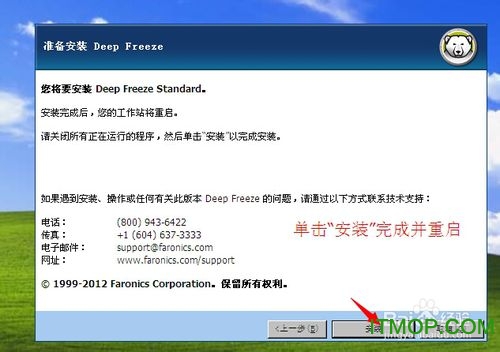
重新启动电脑后,会弹出一个对话窗口,出现窗口点“YES”,此窗口是设置密码的,

点击“Yes”后出现新的窗口,选择“密码”选项卡
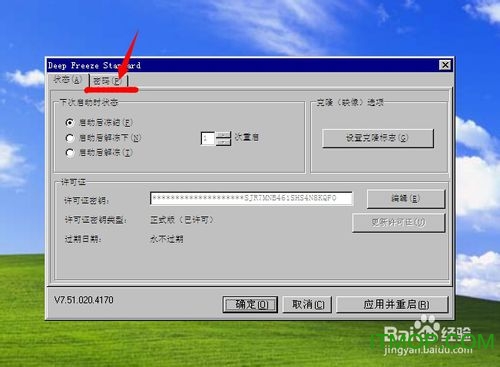
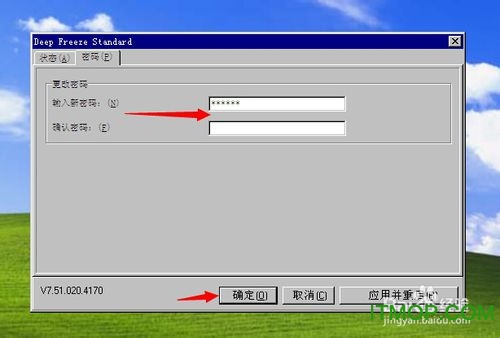
在“密码”项卡内,按图示输入你要设置的密码,输入完成后点“确定”,会出现一个密码设置完的提示窗口,再次点“确定”即可,到此安装完成,下面来介绍一下日常使用.

冰点还原安装好后,我们在日常使用中会需要修改密码、解除保护等操作,我们来介绍一下,冰点还原日常使用吧。要使用就要打开程序,此软件一般常用软件打开方式不同,分鼠标加键盘打开方式:按住shift键不放用鼠标双击冰点还原图标,像个白色北极熊图标‘;第二种打开方式是同时按住"Shift"+Ctrl+Alt+F6"键调出软件界面:

2.打开软件会提示我们输入密码,我们输入之前设定的密码就打开了软件设置界面,看图所示,在“状态” 选项卡中,有三种设置“启动后冻结、启动后解冻下
_次重启、启动后解冻”。
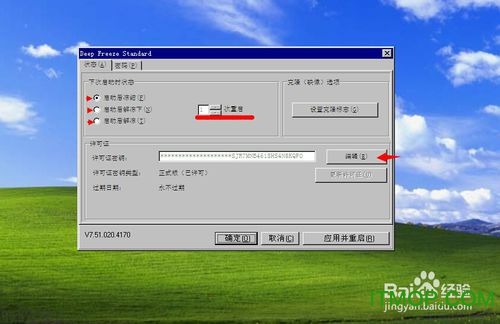
3.这三种状态是我们要讲的重点,
-启动后冻结:就是正常的保护状态;
-启动后解冻下
_次重启:此项的意思,是我们重启多少次后软件恢复到保护状态,比如:我们设置成2次,我们在没有重启两次之前的所有状态都是在解冻状态即没有保护,我们可以在这种状态下根据我们的需要可进行安装新软件、设置系统、安装打印机驱动等等操作;
-启动后解冻:意思就是解冻冻结状态即没有保护。如果需要再次冻结保护的话,可重启后再打开软件选择“启动后冻结”即可。
注:正常情况以上三个选项选择后,我们都点击 “应用并重启” 按钮,因为这三项操作都需要重启后生效。
附张“启动后解冻”状态图。

4.如果需要更改新密码,先选择“密码”选择项卡,在下图示中,输入要改的新密码后点“确定”即可。好了就介绍到此,纯为个人使用经验,如有不足请大家多多包涵指证。
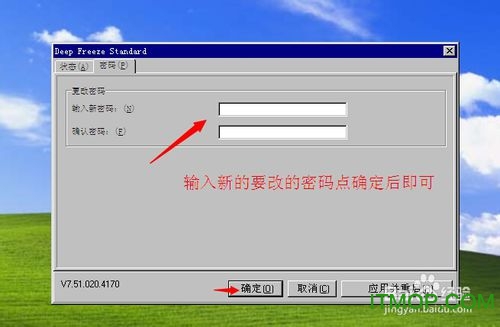 步骤阅读
步骤阅读
各位朋友,本网站本身不提供下载资源,以下资源地址均为网友整理提供,并且需离开本站,请各位网友谨慎选择,我站将不提供任何保障。另:如这些资源地址有违规或侵权行为,请联系66553826(@)qq.com,我方将在确认后第一时间断开链接。