很多人都喜欢用DM来对硬盘进行分区,可是现在的硬盘容量越来越大,老版本的DM分区工具不能支持大硬盘分区。如今能够支持大硬盘分区的图形化分区工具已经能够轻松应付,而且支持NTFS格式。由于市场大硬盘不断的出现,而且价格也相对大众化,这使的大家更容易接受大容量硬盘。目前来说有很多的分区工具不支持这样的大硬盘,只能使用专业化的工具来完成分区工作。为此小编推荐的这款Disk Manager分区管理工具。Disk Manager是Ontrack公司开发的一款强大且实用的硬盘分区管理软件。Disk Manager拥有硬盘录像查找、支持多路同步播放功能,支持分段预览功能,快速找到所需场景并对各进行同步播放等功能。有需要的可以下载看看。小编特意提供非常详细的操作说明分享给大家。
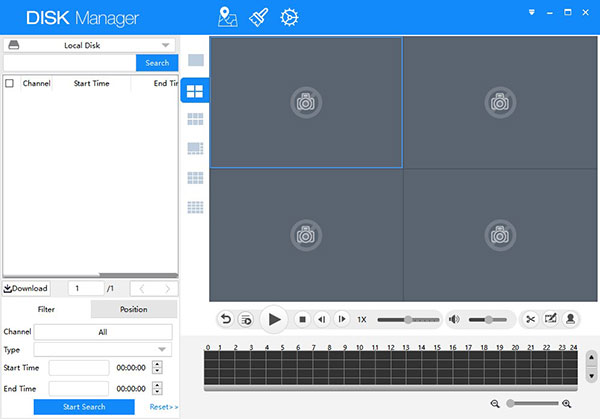
Disk Manager功能特色
1、硬盘录像查找。
2、支持多路同步播放功能。
3、支持分段预览功能,快速找到所需场景并对各进行同步播放。
5、硬盘录像下载。
6、GPS轨迹显示。
7、水印检测功能。
Disk Manager使用教程
1、点击yes进入
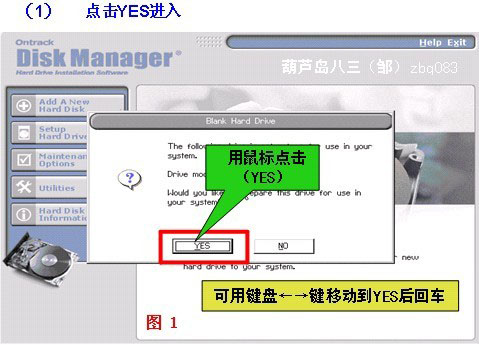
2、进入dm10硬盘分区选项界面
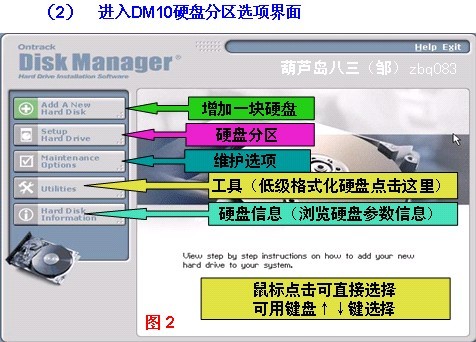
3、点击硬盘分区
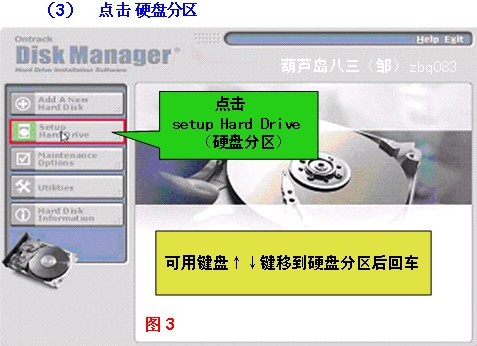
4、点击选择unknown controller
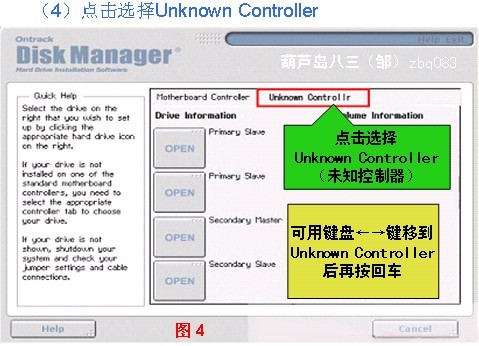
5、点击被分区的硬盘,再点击下一步
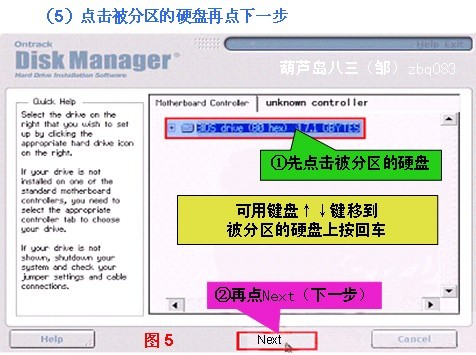
6、直接进入选择被分区硬盘,点击下一步
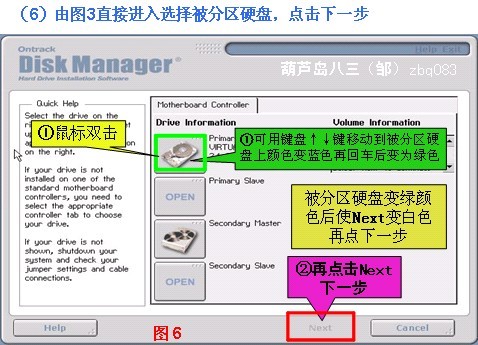
7、先在继续框打勾,再点击next,下一步
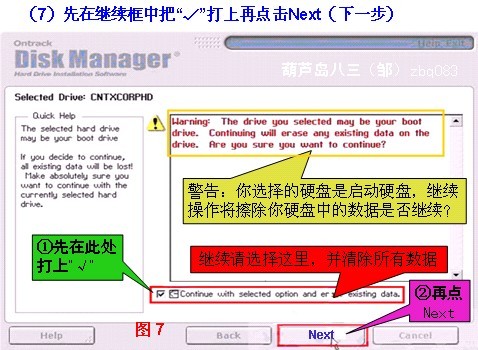
8、4个系统选项说明
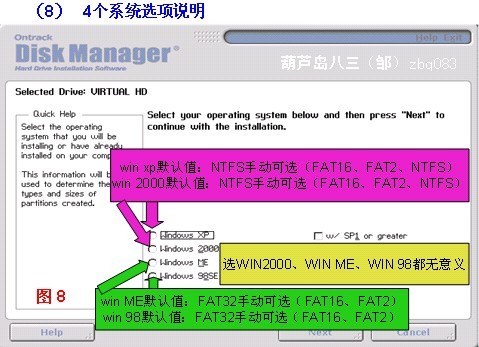
9、先选择win xp,再点击下一步
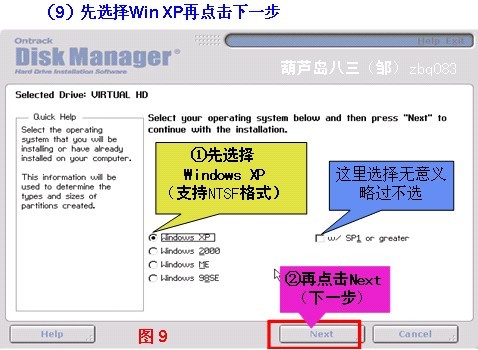
10、选择好高级安装模式,再点击下一步
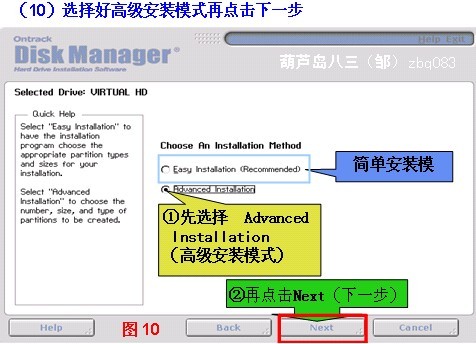
11、点击重新分区
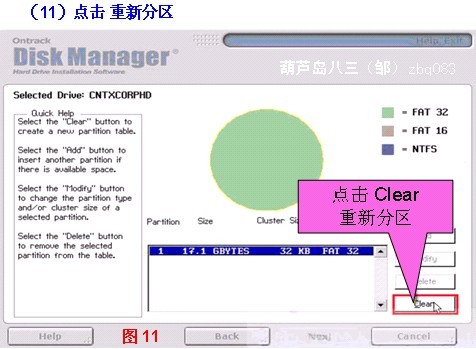
12、点击add建立新分区
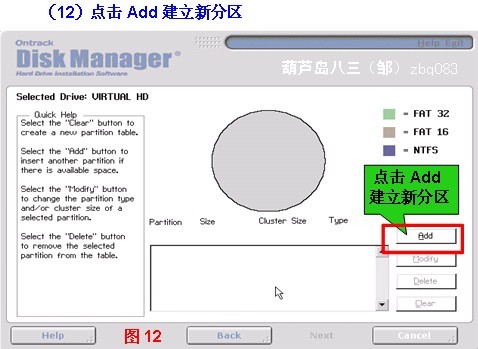
13、填入第一个盘符所需容量,选择分区格式,最后点击OK
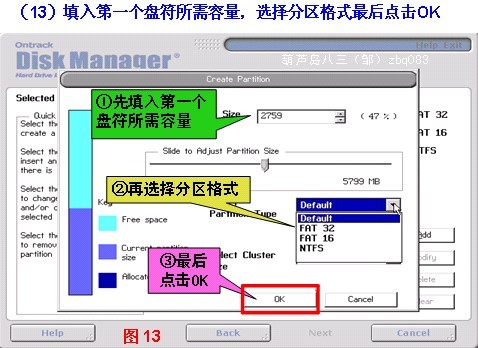
14、再点击add继续分区
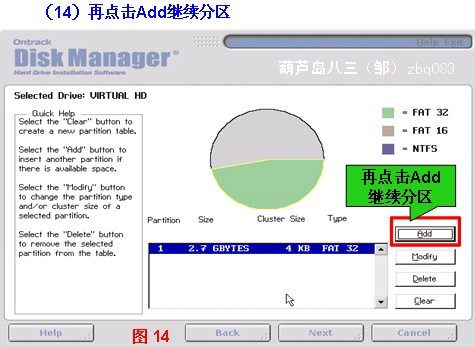
15、选择好分区格式后,点击OK
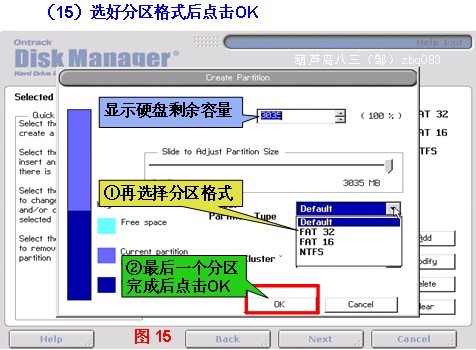
16、硬盘全部分区完成后,点击下一步
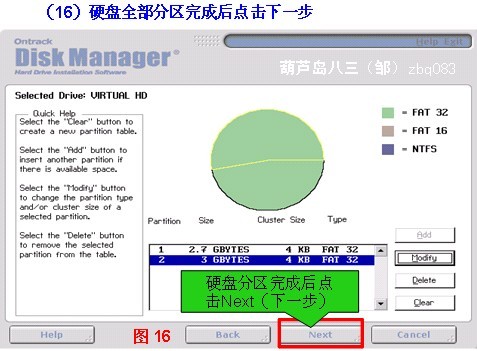
17、点击erase进行擦除数据
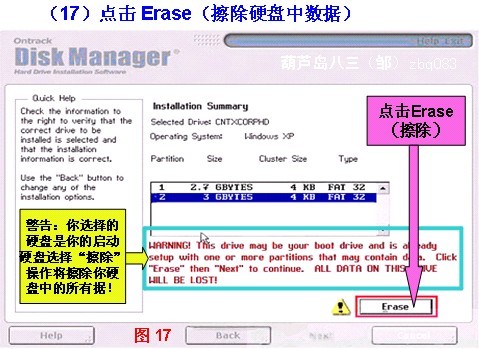
18、点击下一步进行分区操作
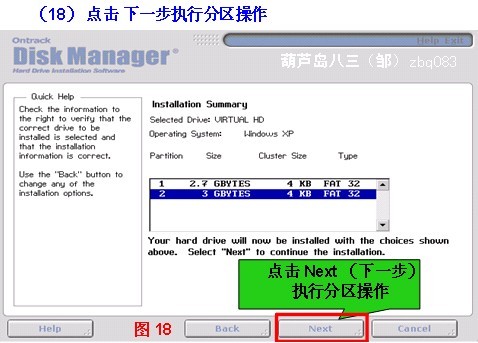
19、正在执行分区操作过程
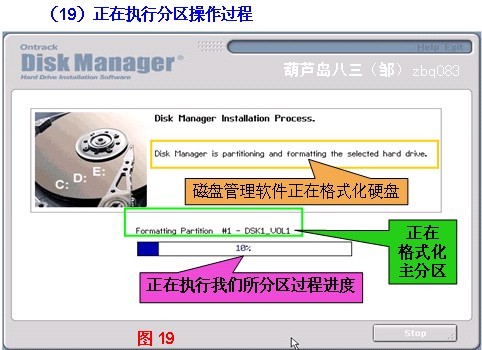
20、重新启动
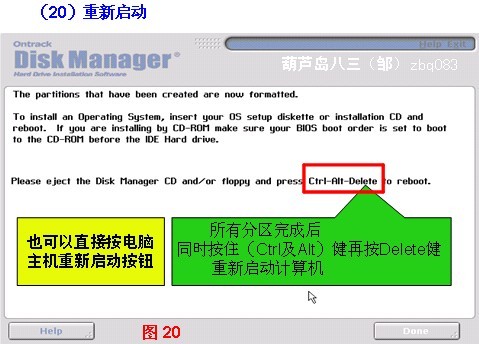
21、点击utilites(工具选项)
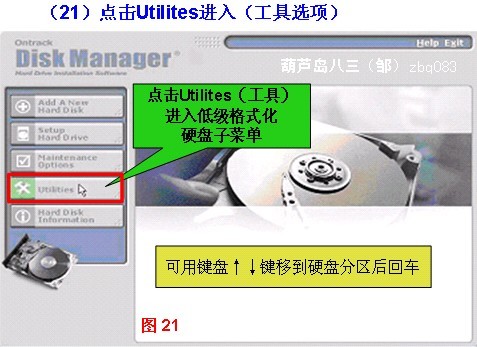
22、用鼠标·先选择硬盘充零全部,点击下一步
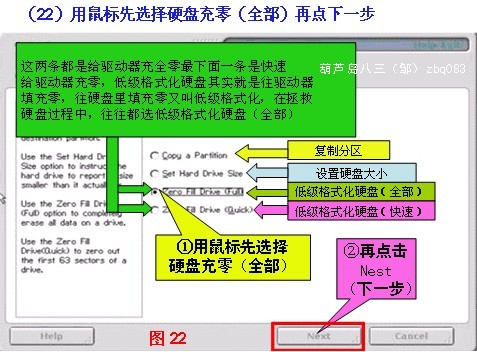
23、先选择继续执行操作,再点击下一步
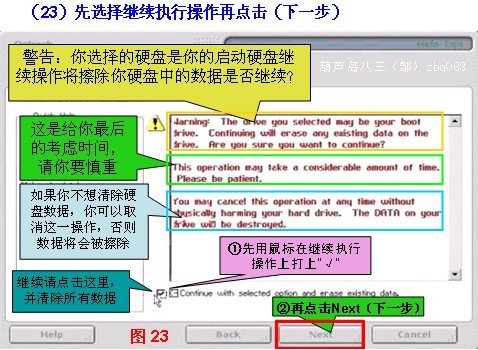
24、正在消除磁盘数据,并给驱动器写零
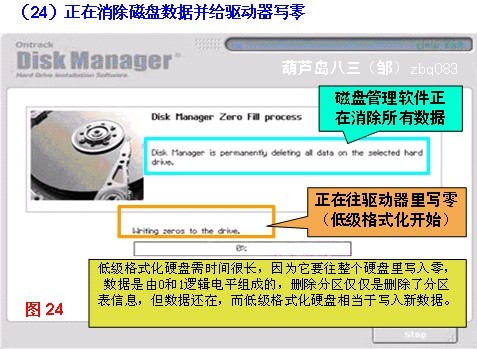
25、重新启动计算机
|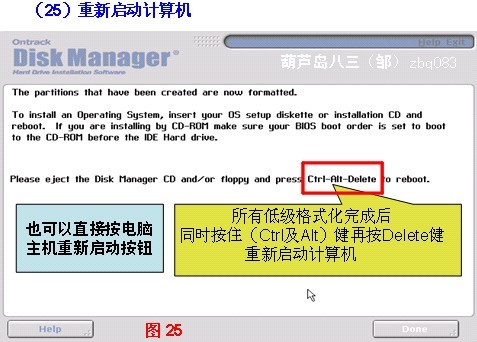
常见问题
Disk Manager怎么硬盘清零?
选【(A)dvanced Options】【(M)aintenance Options】【(U)tilities】【Zero Fill Drive】。这一步的操作是往硬盘的扇区上填充零。这步操作不必做完,实际上可以在零填充一开始后,就可以立即按Esc键来中止继续充零。 此时硬盘就跟从未分过区的新硬盘一样,再重新分区格式化,安装系统软件即可。
如何作用磁盘分区工具Disk Manager?
分区、优化功能
1. 分区引擎—为所有分区任务提供一个全新的引擎。这是一个能够与所有最新硬盘技术兼容的强大的分区引擎。
2. 基础及高级分区–创建、格式化、删除、删除恢复、隐藏、恢复隐藏;将分区设置为活动/不活动;设置、修改或删除驱动字母;修改硬盘分区标签(卷标);转换文件系统;检测文件系统完整性;运行完整的磁盘表面测试。
3. 分割分区–您可以将一个分区分割成两个同类型的和文件系统的不同分区从而分割操作系统和数据或不同类型的数据。
4. 合并分区–将相邻的两个分区(NTFS, FAT16/FAT32)合并为一个更大的分区。
5. 重新分配可用空间–通过使用磁盘中未分配的空间以及其它分区中未使用的空间增加分区的可用空间。
6. 自动分区对齐–在分区/复制操作以及将备份镜像还原至新的分区操作(不所有硬盘都支持**)中优化硬盘的性能。
7. 将基本MBR磁盘转换为基本GPT磁盘—通过简单的操作,享受最新的分区体系带来的好处。
8. 启动校正器–修正由于人为原因或程序错误或启动病毒活动等造成的系统启动问题(现在包括WinPE 3.0*恢复介质***)
9. 启动管理器–在一台计算机中可边界地管理多个操作系统。
备份和恢复功能
1. 主要的备份技术—基于扇区和文件的差异和增量更新,以及独家的文件补充。
2. 任意备份位置—本地挂载/未挂载的分区、外部存储、CD/DVD/BD、网络共享、FTP/sFTP服务器,以及特殊安全的隐藏分区(备份舱)
3. 智能备份向导–根据您想要保护的数据的类型可自动选择最佳备份工具对您想要备份的文件进行备份。
4. 选择性还原–通过还原向导可从备份镜像中快捷地选取所要的文件或文件夹,无须还原整个镜像
5. Paragon适应性恢复3.0 –最新的适应性恢复帮助您恢复您的系统备份到一个完全不同的硬件环境,从老的计算机迁移系统到新的计算机。P2P调整OS向导会添加所有需要的硬件驱动程序,使您的系统可以在新的电脑或变更了硬件的电脑上启动运行。
6. 热处理选项–即时备份是任何备份软件的重要功能。该产品包括一个高度灵活、经改进的两个不同热处理模式的架构:Paragon热备份及Microsoft卷影复制服务(VSS)
7. 从FTP/sFTP中备份和恢复–直接将您的备份写入至一个FTP服务器中。通过sFTP,转移至外部服务器的数据将受到保护和加密
8. 通过使用异步备份改进写入操作–通过异步写入操作提升备份操作的速度
9. 备份加密和密码保护–为避免对您的备份文件进行未经授权的访问,您可以通过备份向导便捷地对文件进行加密
10. 综合性还原环境–基于最新的 Linux、DOS和 WinPE 3.0*,可在CD/DVD/蓝光光盘、U盘和备份舱中选择三种不同的环境
11. 从Apple Boot Camp中进行错误恢复–在Windows或Linux或WinPE 3.0*恢复环境中保护双启动Mac。
数据复制和移植功能
1. 复制操作的不同功能–在复制的过程中复制完整的硬盘或独立分区,并重新分割分区大小。
2. 复制HDD过程中文件排除–在将一个分区或完整的硬盘复制至一个新设备的时候,您可以在复制过程中排除您不想复制的数据
3. 将操作系统移植至不同的硬件中–移植现有系统,使之在新的硬件环境中启动
虚拟化功能
1. P2V 复制/P2V 调整—将一个物理系统通过在线的方式移植至一个虚拟环境,并在第三方工具移植或虚拟化失败之后启动操作系统。
2. 支持常见虚拟系统— MS Virtual PC, VMware Workstation, VMware Fusion和Oracle VirtualBox 4
数据清除功能
1. 数据清除–通过个性化设置或者美国DoD 5220.22-M军用标准清除磁盘中所有信息或者已删除文件/目录的剩余信息。
支持的系统和接口技术
1. 支持Windows 7—在Windows 7 下可完成任何操作。
2. 支持Apple HFS+—不仅仅是在重新分割大小方面,而且可通过我们的应用程序创建、格式化或只读访问该文件系统。
3. 支持最新HDD标准–支持AFD (高级格式化驱动)、2TB+以及非512B扇区大小的驱动。
4. 支持USB 3.0–通过USB3.0界面的优势功能可更加有效地管理外部驱动
5. 检测FS完整性和数据丢失政策–在操作性能和数据丢失风险之间设定可接受的平衡选择
更新日志
v2.01.0版本
1、修复切片预览选择切片的时间区域超过文件的起始时间和结束时间时,分段时间显示不正确的问题。
2、修复切片预览中点击焦点窗口右上方关闭按钮时无反应无提示,然后双击任意一个分段进行播放时一直提示正在关闭文件的问题。
3、本地录像下载时给出提示“本地视频不需要下载”。
4、解决过滤录像后点击翻页操作,再点击过滤程序闪退的问题。
5、解决过滤录像后过滤界面通道信息显示不正确的问题。
各位朋友,本网站本身不提供下载资源,以下资源地址均为网友整理提供,并且需离开本站,请各位网友谨慎选择,我站将不提供任何保障。另:如这些资源地址有违规或侵权行为,请联系66553826(@)qq.com,我方将在确认后第一时间断开链接。