acdsee5.0精简版可以让你快速查看图片和管理图片,软件操作简单方便,可以非常流畅的获取图像信息,为你带来最近的看图体验,有需要的用户赶快来IT猫扑下载体验吧!
软件介绍
ACDSee是ACD Systems开发的一款数字资产管理、图片管理编辑工具软件,提供良好的操作界面,简单人性化的操作方式,优质的快速图形解码方式,支持丰富的RAW格式,强大的图形文件管理功能等。
ACDSee简体中文版安装步骤
1.首先在该页找到“下载地址”处,选择任意地址开始选择。将【ACDSee】软件包下载至本地后双击解压找到.exe格式程序并双击运行。如下图:我们可以直接单击【下一步】开始安装。
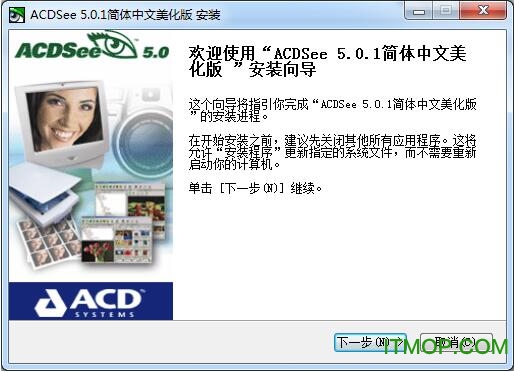
2.开始安装后进入到ACDSee的安装协议界面,在这个界面里我们需要阅读该协议并同意它才可继续安装哦。同意协议后单击【我接受】按钮
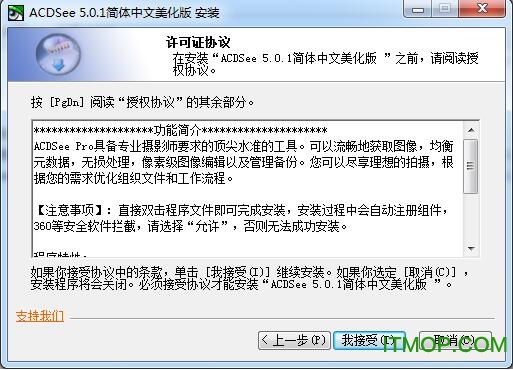
3.继续安装进入到ACDSee的安装文件夹存放位置设置界面,在这界面里我们需要设置ACDSee文件的具体存放位置,单击【浏览】开始设置。设置后单击【下一步】继续安装。

4.接下来我们会进入到ACDSee的开始菜单设置界面,在这个界面里我们默认该设置即可,单击【下一步】继续安装。
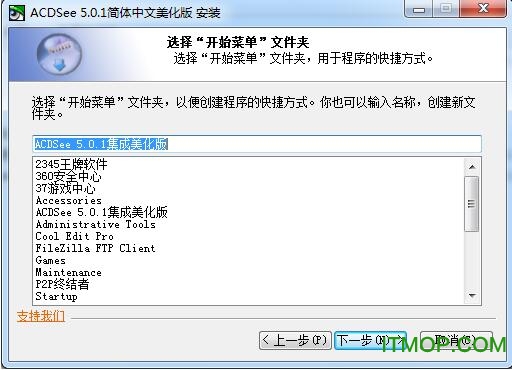
5.以下是ACDSee的安装附加选项,我们可以根据自己的实际需求进行选择,选择完单击【安装】即可。
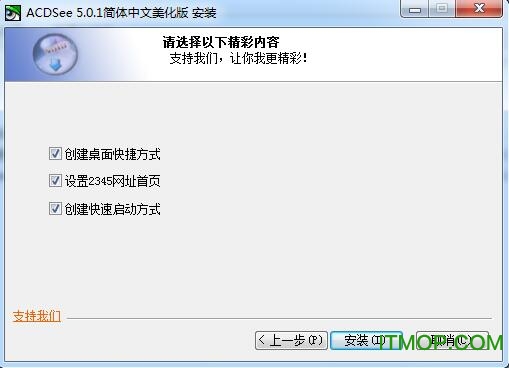
6.最后,我们耐心等ACDSee安装完毕,就可以开始使用。
功能介绍
一、选择图片
课件制作、文稿演示都离不开选择图片,而看图是ACDSee的看家本领
小技巧:我们可以通过点击“过滤器”指定想要显示的项目
二、图像格式转换
ACDSee可轻松实现JPG、BMP、GIF等图像格式的任意转化。最常用的是将BMP转化为JPG,这样可大大减小课件的体积
小技巧:该操作支持批量转换文件格式:按住“Ctrl”点选多个文件,然后点击右键,选择转换的相应命令
三、获取图像
1、截取屏幕图像:ACDSee显然不像HyperSnap那么专业,但截取桌面、窗口或选中的区域还是力所能及的事。点击“工具→动作”,点击“获取”图标,选择“屏幕”并点击[确定]按钮,然后按需要选择即可
2、从扫描仪中获取图像:点击主工具栏上的“获得→扫描仪→设置”进行扫描前的设置,设置自动保存的命名规则、保存格式(BMP、JPG)、保存位置,然后调出扫描仪操作对话框进行扫描。关于格式,需要转移或放入课件中的一般是JPG格式,若是用OCR进行文字识别的话,就必须是TIFF或BMP了
四、批量重命名
我们经常需要图片有序,按住“Ctrl”键的同时点击选择需要重命名的文件,然后点击右键,选择“批量重命名”即可
五、建立文件清单
课件制作好后刻成的光盘,或手中的素材光盘,我们都可以用ACDSee制作文件清单。运行ACDSee,从目录树中找到光盘,从菜单的“工具”中选择“生成文件列表”,便产生一个文本文件,文件名为Folder-Contents,存放于临时目录TEMP下,该文件记录了光盘中的文件夹和文件信息
六、声音的预听
在制作课件时,用ACDSee选择一个恰当的声音显得非常方便:用鼠标选择一个声音文件,在预览区便出现播放进度条和控制按钮,MP3、MID、WAV等常用的格式它都支持
七、影片的预览
ACDSee能够在媒体窗口中播放视频文件,并且可适当地提取视频帧并将它们保存为独立的图像文件。在文件列表中,双击一个多媒体文件可以打开媒体窗口,播放提取都很简单
本版特点
基于ACDSee官方精简版制作,添加XnShell右键看图插件。
采用中文版制作,避免汉化误区
精简无用文件,保留编辑器一个
安装不采用MSI安装方法,保留与其他ACDSee软件兼容性,避免某些收藏家卸载后的悲剧
增强插件到ACDSee17和ACDSee Pro 7 版本,更快更强大,部分过大的插件下面有恢复包,请自行下载使用
静默参数:-s 或者/s 方便封装调用
添加新浪微博分享功能,开启方法:动作——额外——新浪微博
相比ACDSee3.1版的PicaView右键看图插件,Xnshell插件更加稳定兼容。
安装完毕自动注册,无需注册码。
ACDSee简体中文版相关问题
acdsee怎么改图片大小?
1.首先我们打开安装好的ACDSee,然后选择需要更改大小的图片。如下:

2.选中图片后我们单击导航栏处的【工具】——【调整大小】
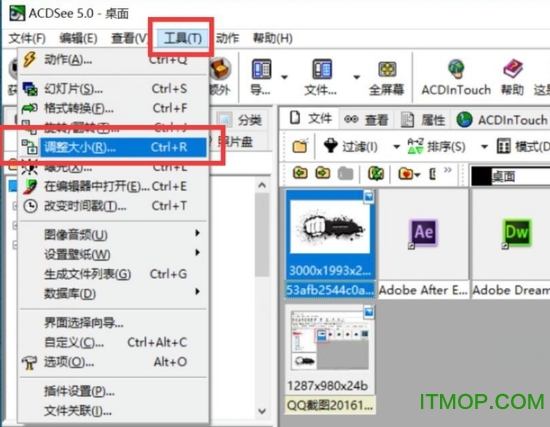
3.进入调整图片大小设置界面后我们先勾选“保持原始大小比例”在调整图片大小,高度和宽度填写一个即可,防止图片变形哦。
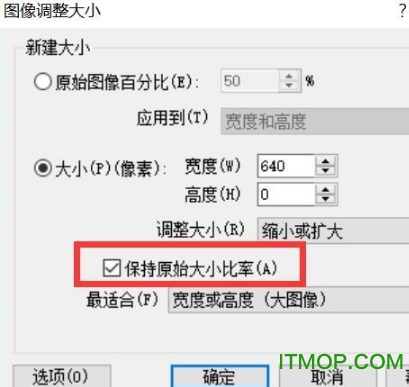
4.设置好后我们单击【确定】按钮你就会发下在如下图中的位置多了一个名为“调整大小”的图片,这个就是我们已经调整过的图片了。
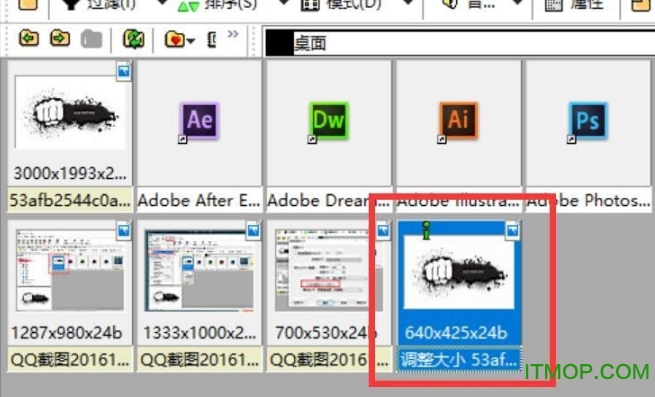
5.我们还可以在图像调整大小中调整图片的清晰度,单击“JPEG压缩选项..”进行设置即可。
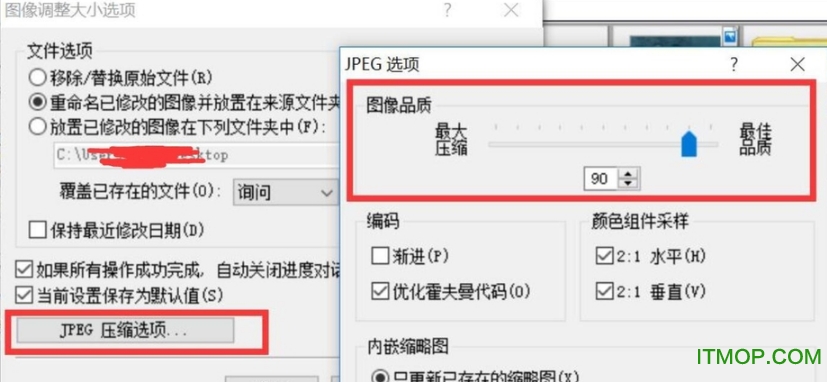
acdsee怎么转换照片?acdsee怎么转换格式?
1.打开安装好的ACDSee,然后选中需要转换格式的图片,再选中导航栏中的【工具】——【转换文件格式】,如下:
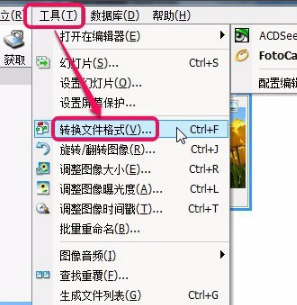
2.进入到转换文件格式界面后,我们选择需要转换的格式,并单击【下一步】。如下:
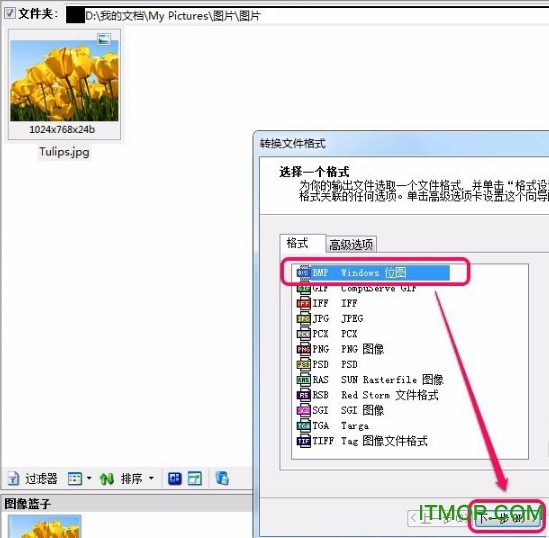
3.然后是详细的转换信息设置,如:转换后的文件保存路径设置、是否覆盖源文件、是否保留上次更改日期、是否删除源文件等,小伙伴们根据自己需求进行设置即可。
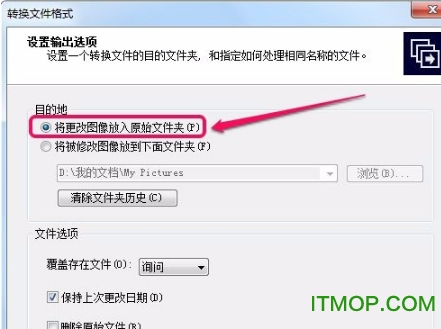
4.一切信息设置完毕选择开始转换,如下:是正在转换的进度条,我们耐心等待其转换完单击【完成】按钮即可。
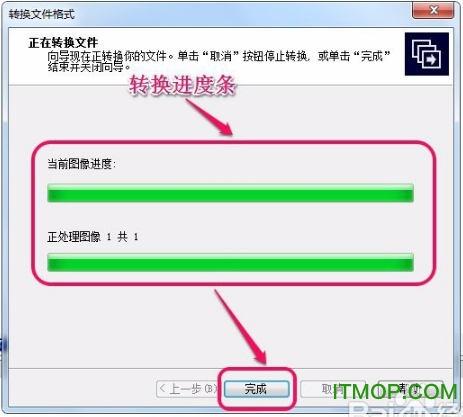
5.最后,ACDSee转换图片格式成功,如下:
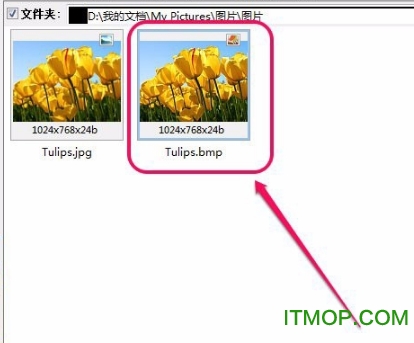
ACDSee5.0精简版下载-ACDSee 5.0精简优化版下载 v5.0.1.1006 中文增强版
各位朋友,本网站本身不提供下载资源,以下资源地址均为网友整理提供,并且需离开本站,请各位网友谨慎选择,我站将不提供任何保障。另:如这些资源地址有违规或侵权行为,请联系66553826(@)qq.com,我方将在确认后第一时间断开链接。