说起办公软件,小编很难不提起微软的office套件,它不论是从出色的功能还是简单易用的操作方式来看,毫无疑问都是行业领先的存在。前段时间微软推出了Microsoft Office 2021英文版镜像受到了用户的热烈追捧,随着Windows 11的正式发布,office2021各语言版本也逐渐开放下载,为了带给用户更好的办公体验。本次提供的是microsoft office2021完整破解版,该版本经由官方原版修改而来,没有做任何删减,附带的激活工具可有效的激活软件使用,从而让你无需付费,便可得到简体中文语言的专业增强版进行使用。你可以更好的使用Word、Excel、Powerpoint等组件,从而更加高效的完成处理文字、工作文档、演示PPT等操作,它已经许多办公人士不可或缺的首选办公软件。
此外,相较于之前的版本相比,全新的office2021不仅是在界面上有所改进,同时在功能上也带来了一些全新特性。如常令人头疼的PDF文档编辑功能,在新版的office中,用户可通过word打开任何类型的PDF文件,并能随心所欲的对其进行编辑,亦或者是进行保存。又或者是新增的内置图像搜索功能,软件内配备的必应搜索能帮助你快速查找所需照片,更好的插入office文档之中。甚至最为一提的当属Excel 快速分析工具,有了它能帮助用户更好地分析数据、管理数据,从而提高自己的工作效率。简而言之,全新的office2021从方方面面都为我们带来了许多意外之喜,感兴趣的你还在等什么呢?快来免费下载这款office2021简体专业增强版进行体验吧。
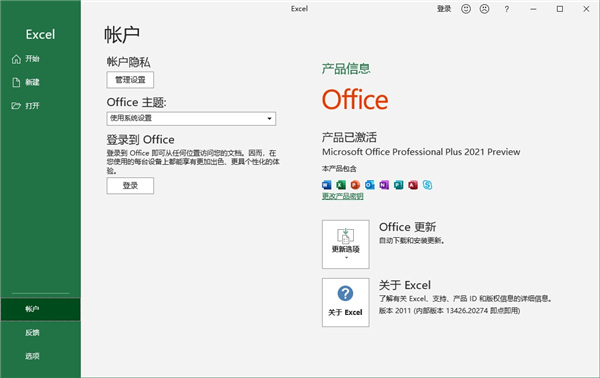
office2021新功能介绍
一、office2021改进
1、提供了更好的工作环境。
2、拥有更好的表格设计能力。
3、在新版的Excel软件上增加了更好的计算功能。
4、可以在添加函数的时候提供更好的插入方式。
5、内置的函数更加丰富,计算 过程更轻松。
6、对于制作数据模型也是很好用的。
7、office2021在设计PPT方面也更新多种功能。
8、提供了更好的图标设计方案。
9、支持更好的UI界面,滚动查看PPT效果更好。
10、在设计PPT的时候提供了在线插入图标的功能。
11、也提供了一个图标库,方便您轻松插入需要的图标。
12、Word的新版功能也是很多的。
13、提供了界面色彩调整功能,编辑Word效果更好。
14、提供了新的“沉浸式学习模式”。
15、排版文章功能更好,调整文字间距、页面幅度等更好。
16、另外新版的Word也是可以将文章朗读的。
17、增加了新的微软语音引擎,轻松将文字转换语音。
二、office2021新特性
1、大为改善的操作界面
对操作界面作出了极大的改进,将文件打开起始时的3D带状图像取消了,增加了大片的单一的图像。Office2021的改善并仅做了一些浅表的工作。其中的“文件选项卡”已经是一种的新的面貌,用户们操作起来更加高效。例如,当用户想创建一个新的文档,他就能看到许多可用模板的预览图像。
2、PDF文档完全编辑
PDF文档实在令人头疼,说它令人头疼是因为这种文档在工作中使用有诸多不便。即使用户想从PDF文档中截取一些格式化或非格式化的文本都令人抓狂。不过有新版的Office2021套件,这种问题将不再是问题了。套件中的Word能够打开PDF类型的文件,并且用户能够随心所欲地对其进行编辑。可以以PDF文件保存修改之后的结果或者以Word支持的任何文件类型进行保存。
3、自动创建书签
这是一项Office2021新增的功能,对于那些与篇幅巨大的Word文档打交道的人而言,这无疑会提高他们的工作效率。用户可以直接定位到上一次工作或者浏览的页面,无需拖动“滚动条”。
4、内置图像搜索功能
在网络上搜索出图片然后插入到PowerPoint演示文稿中并不轻松。微软也考虑到了用户这方面的需求,用户只需在软件中就能使用必应搜索找到合适的图片,然后将其插入到任何Office文档中。
5、Excel 快速分析工具
对于大多数用户而言,用好的方法来分析数据和呈现出数据一直是一个令人头疼的问题。有了Excel快速分析工具,这问题就变得简单多了,用户输入数据后,Excel将会提供一些建议来更好地格式化、分析以及呈现出数据等等。即使是一些资深Excel用户都会非常喜欢这一功能。
office办公软件使用教程
microsoft office也简称为office,这是由微软推出的一款出色的办公套件,凭借其出色的功能受到了许多朋友的爱戴。为了让大家更快的上手这款office办公软件,下文小编从最常见的三个方向为大家详细介绍一下使用方法,一起来看看吧。
一、【如何设置水印】
1、打开Office Word办公软件,鼠标点击菜单栏中的页面布局菜单;

2、继续点击页面背景组中的水印;

3、然后选择一种水印;

4、选择完成之后,可以看到文档中出现了水印;

5、还可以自定义水印,点击水印菜单—自定义水印;

6、可以看到弹出的水印对话框;

7、在水印对话框中可以设置图片和文字的水印,现在设置文字的水印,设置好语言、文字、字体、颜色、字号、版式,半透明、如图所示:

8、设置完成之后,点击应用按钮,如图所示:

9、点击完成应用按钮之后,可以看到文档中的水印效果。

二、【怎么转换成pdf】
1、简单来说,有的word可以直接点击office按钮里的另存为那里有“PDF或XPS”,或者“其他格式”里有:
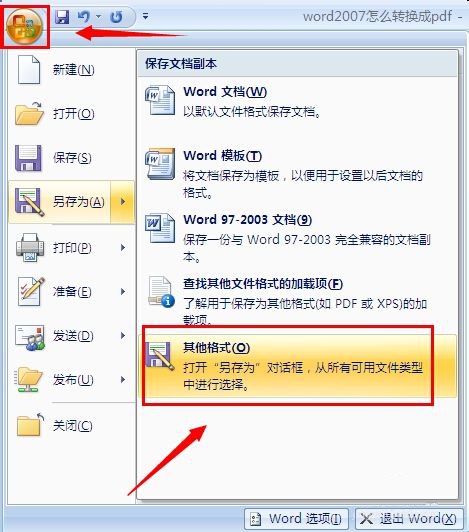
2、在其他格式那里再选择保存类型为“PDF或XPS”,但关键是很多人开始时在其他格式里的保存类型那里都没有“PDF或XPS”:
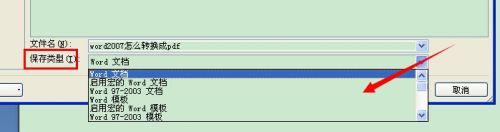
注意:别急,这只是说明你目前不能直接保存为pdf格式。但是,你只需要下载一个加载项就可以了。
4、点击一下word2007文档右上角的那个?图标按钮,或者按快捷键F1打开帮助:
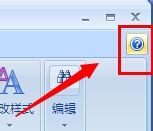
5、然后在搜索框那里输入“加载项PDF或XPS”,点击搜索,再在搜索结果点击第一个链接:
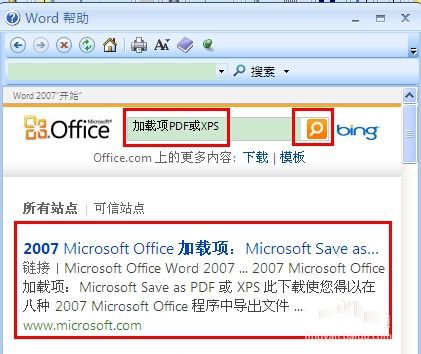
6、然后就来到了官方网站下载这个2007 Microsoft Office 加载项:Microsoft Save as PDF 或 XPS,点击下载即可:
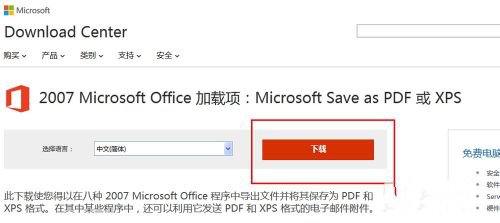
7、推荐其他的可以不用去下载:

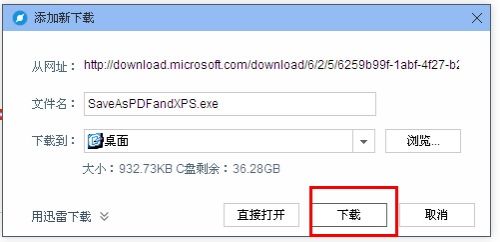
8、下载好后点击安装,很快就行了:


9、现在再点击那个office按钮里的另存为,可以看到有个“PDF或XPS(P)”:
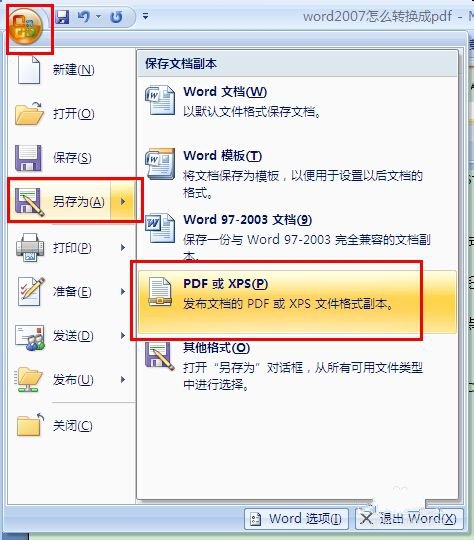
10、其他格式的保存类型里也有了PDF选项:
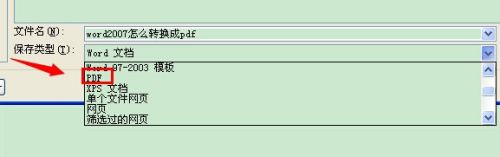
11、所以你就随便选择一个地方进行保存了,点击发布:
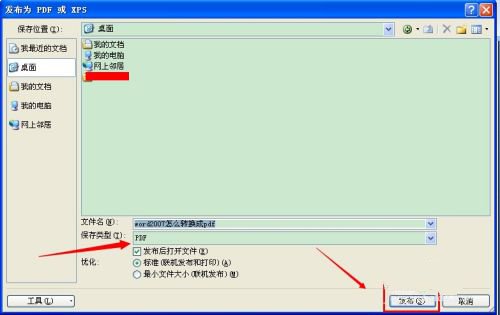
12、现在这个就是PDF格式了,打开PDF格式的方法很多,一般都是下载个Adobe Reader 更好:
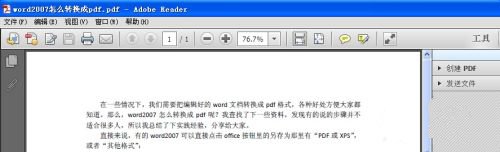
13、综上,现在就知道了吧,很详细的说明。
三、【怎么制作表格】
1、插入表格
我们首先是打开Word文档,然后点击【插入】–【表格】–【插入表格】;将【列数】设置为32,【行数】设置为5,点击确定。

2、设置行列大小
选中表格第一列,点击【布局】,将【高度】设置为0.58,【宽度】设置为2;选中表格第一行,点击布局,将【高度】设置为1。

3、插入斜下框线
我们可以用鼠标的光标定位在表头,点击左上第一个表格,点击【开始】–【段落】–【边框】–【斜下框线】。

4、斜下框线输入文字
可以点击【插入】–【文本框】–【简单文本框】,在里面输入文字,将布局选项设置为”浮于文字上方”;选中文本框,设置【形状填充】为无填充颜色,【形状轮廓】为无轮廓。最后将其文本框移动到合适的位置。

5、填充表格文字
下面这一步就是很简单的啦,可以在表格中输入相对应的文字内容了。

6、以上就是关于microsoft office制作表格的详细介绍了,希望可以帮助到大家。
软件优势
1、提供了更好的工作环境。
2、拥有更好的表格设计能力。
3、在新版的Excel软件上增加了更好的计算功能。
4、可以在添加函数的时候提供更好的插入方式。
5、内置的函数更加丰富,计算 过程更轻松。
6、对于制作数据模型也是很好用的。
7、office2021在设计PPT方面也更新多种功能。
8、提供了更好的图标设计方案。
9、支持更好的UI界面,滚动查看PPT效果更好。
10、在设计PPT的时候提供了在线插入图标的功能。
11、也提供了一个图标库,方便您轻松插入需要的图标。
12、Word的新版功能也是很多的。
13、提供了界面色彩调整功能,编辑Word效果更好。
14、提供了新的“沉浸式学习模式”。
15、排版文章功能更好,调整文字间距、页面幅度等更好。
16、另外新版的Word也是可以将文章朗读的。
17、增加了新的微软语音引擎,轻松将文字转换语音。
各位朋友,本网站本身不提供下载资源,以下资源地址均为网友整理提供,并且需离开本站,请各位网友谨慎选择,我站将不提供任何保障。另:如这些资源地址有违规或侵权行为,请联系66553826(@)qq.com,我方将在确认后第一时间断开链接。