万兴PDF专家最新版是一款多功能的PDF编辑器软件,软件非常优秀专业而且强大,为用户提供全套PDF文件处理方案。可快速修改、转换、分享和整理PDF文件,既适合轻度PDF使用者,兼具了对 PDF 阅读和编辑的功能,也能满足专业人士和企业用户的需求。它不仅仅只是领先的pdf编辑器,更是为用户提供了快速便捷的PDF表单创建功能,可帮助您在工作中轻松的处理PDF文件并能快速制作美观的PDF文档和表单,非常实用。并且该软件还具有强大的OCR光学识别引擎,可以极大的提升文字的识别率,完整的保持文字的样式,而且因为OCR技术的支持,可以让转换后的文档完整的保持原有的风格和样式。另外相比较于大多数同类型产品而言,万兴PDF专家最新版性能更稳定,可靠性更高,即可让你享受前所未有的PDF编辑、转换、填写功能,并且支持包括PDF、Word、Excel、PPT、EPUB、HTML、Text、RTF等多种格式,是你日常办公必备的好帮手,所有有需要的小伙伴还等什么,快来3322软件站下载使用吧。
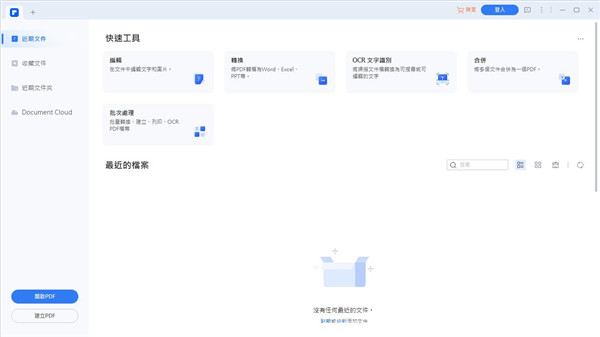
软件特色
1、全新界面设计
Windows和Mac用户共享全面功能。
2、增强的数据提取功能
支持对任意文档进行标注并提取字段信息,不仅仅是PDF表单数据,也包括扫描PDF文档。
3、支持基于XFA的PDF文档
轻松打开、阅读和填写基于XFA的PDF表单。
4、图像编辑功能
编辑图像,比如:旋转,裁剪,翻转等等。
5、支持在PDF中添加附件新
在任意PDF文档中一键添加附件及引用外部文档。
6、支持窗口平铺新
支持窗口平铺以及拖拽操作。
功能介绍
1、创建PDF文档
将Word/Excel/PPT等电子文档和JPG/PNG/TIFF等图片文档转换为PDF格式,或者直接创建空白的PDF文档。
2、编辑PDF文档
像编辑Word文档一样直接编辑PDF文档,修改文字和图片。OCR功能还可以将扫描件上的文字转换为可编辑状态,直接修改扫描件上的文字。
3、PDF转换格式
一键将PDF文档转换为Word/Excel/PPT等电子文档或JPG/PNG/TIFF等图片文档,还支持PDF文档的批量格式转换。
4、便签
在文档任意位置都可以插入便签,点击便签可输入笔记或审批意见,方便再次阅读和回忆起所需掌握/了解的知识点。
5、注释
通过添加文本高亮、下划线、删除线、文本框、区域高亮等等注释,我们可以突出强调重要的内容,轻松掌握重要知识点。
6、签章
丰富多样的签章可供选择,如果不满意,您还可以创建自定义签章。将图片文件导入签章图案库,即可任意使用。
7、PDF表单自动识别
自动识别PDF文档的内容并创建可填写的表单域,其他用户可通过单击表单域直接填写,常用于创建资料收集的表单。
8、编辑表单域
除了自动识别创建表单,我们还可添加文本字段,复选框,单选按钮,组合框,列表框和按钮来创建交互式PDF表单。
9、数据提取
从可填写表单或扫描PDF提取数据并转成CSV文件,方便对提取的数据进行管理。如财务工作者接触的发票、hr接触较多的简历等都可以使用该功能。
10、PDF文档密码与权限
PDF文档加密后,用户再次打开该文档时需要输入密码才能访问,我们还可以针对某些功能进行密码限制,如编辑、打印等等。
11、密文保护
通过密文功能可抹去被标记的文字或图像,保存文档后被密文处理内容将永不可见,用于隐藏机密的信息。
12、数字签名
文档在添加数字签名后,若文档被他人修改了,该文档的数字签名就会失效,可以有效保护文档的安全
万兴pdf专家去水印方法
一、【新建/更新/删除水印】
1、在程序中打开PDF文件后,请单击“编辑”-“水印”,在下拉框中选择想要进行的操作。
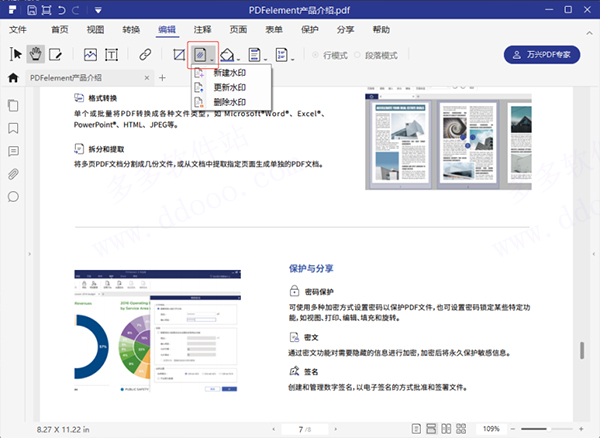
2、新建水印:在文档上添加新的水印,可添加文本或者图片作为水印, 在属性中设置水印的位置、旋转角度、大小等等。
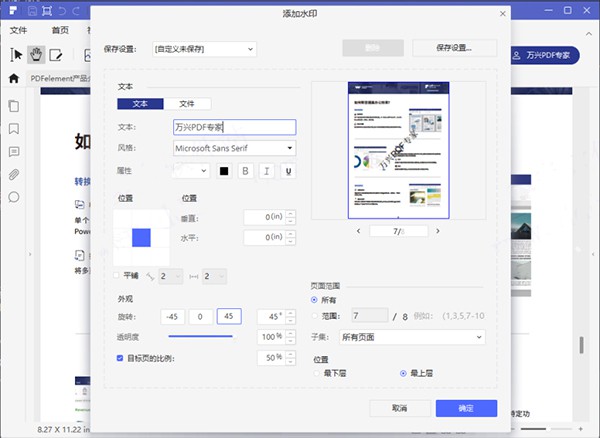
3、更新水印:修改已存在的水印,修改水印的属性。
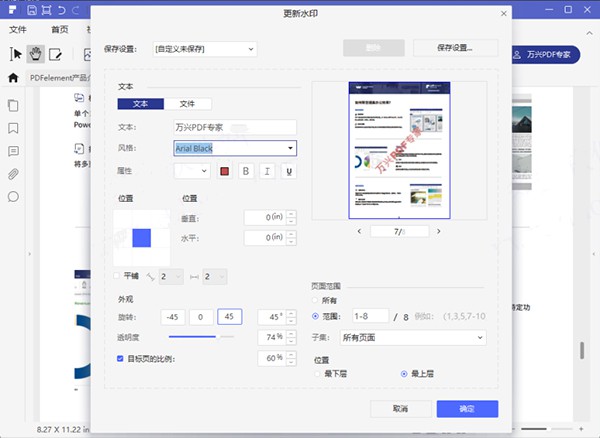
4、删除水印:删除文档中的水印(非万兴PDF专家软件创建的水印不一定可以删除成功)。
二、【新建/更新/删除背景】
1、在程序中打开PDF文件后,请单击“编辑”-“背景”,在下拉框中选择想要进行的操作。
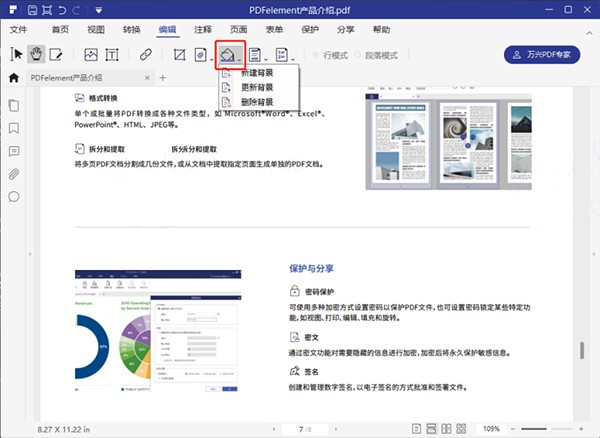
2、新建背景:在文档上添加新的背景,可添加文本或者图片作为背景, 在属性中设置背景的位置、旋转角度、大小等等。
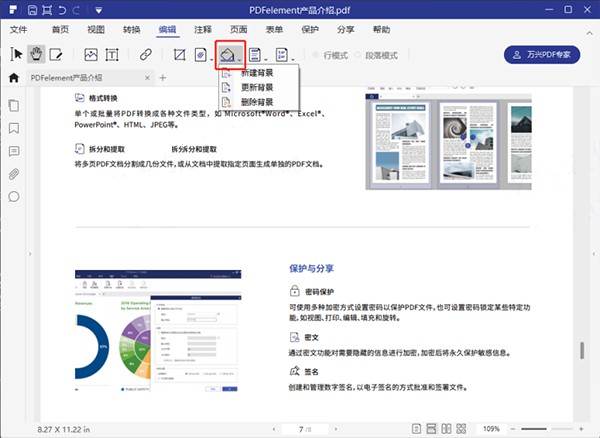
3、更新背景:修改已存在的背景,修改背景的属性。
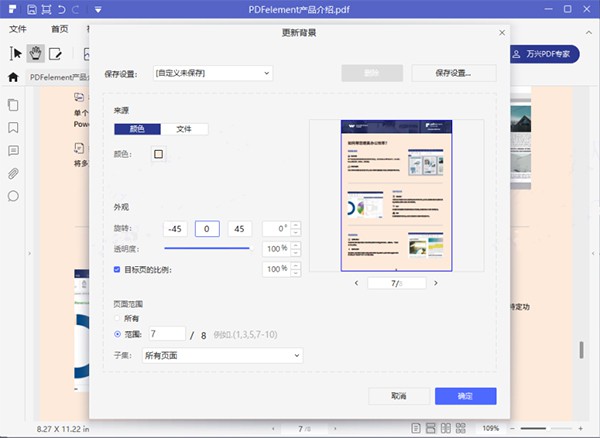
4、删除背景:删除文档中的背景(非万兴PDF专家软件创建的背景不一定可以删除成功)
推荐理由
1、功能齐全:阅读、编辑、转换、批注、图文转换、电子签名等近100项功能
2、操作简单:像Word一样编辑PDF文档,第一次使用就可以轻松编辑PDF文档
3、安全保障:在海外发展十数年,产品技术成熟,正版安全无毒,保护文档及信息安全。
4、技术支持:专业客服在线解决您使用过程中的一切问题
5、购买无忧:产品质量问题,7天内退款,大品牌有保障
快捷键介绍
1、F1:开启线上帮助页面
2、Alt + Shift + F11:产品版本弹出视窗提示
3、Ctrl + O:档案弹出视窗提示
4、Ctrl + Tab:切换到下一个档案
5、Ctrl + Shift + Tab:切换到上一个档案
6、Ctrl + W/Ctrl + F4:关闭当前档案
7、Ctrl + S:储存当前档案
8、Ctrl + Shift + S:另存为当前档案
9、Ctrl + D:开启档案属性对话框
10、Ctrl + K:开启偏好设定对话框
11、Ctrl + F:搜寻面板弹出视窗
12、Ctrl + Shift + F:弹出进阶搜寻面板
13、Ctrl + T:开启搜寻和替换面板
14、Ctrl + P:列印
15、Ctrl + Z:撤消上次更改
16、Ctrl + Y:恢复上次更改
17、Ctrl + Shift + I:从档案插入
18、Ctrl + Shift + T:插入空白页
19、Ctrl + Shift + D:删除页面
20、Ctrl + Shift + K:水平平铺
21、Ctrl + Shift + L:垂直平铺
22、Ctrl + N:将本档案转换为PDF 档案
23、Alt + 7:截图
24、Alt + 3:切换到手写模式
25、Ctrl + E:切换到文字编辑模式
26、Alt + 6:切换到选择模式
27、Ctrl + F10:视窗最大化
28、Ctrl + 1:实际大小
29、Ctrl + 0:使页面与视窗相适应
30、Ctrl + 3:适合高度
31、Ctrl + 2:适合宽度
32、F8:折叠功能区
33、Ctrl + +:放大页面
34、Ctrl + -:缩小页面
35、F11:进入或退出全萤幕模式
36、Shift + F4:展开/折叠右侧属性栏
37、F4:显示或隐藏左侧导览栏
38、F6:切换到下一个功能区分页
39、Shift + F6:切换到上一个功能区分页
40、Home:首页
41、End:尾页
42、Ctrl + 4:连续模式
43、Ctrl + 5:单页视图
44、Ctrl + 6:双页视图
45、Ctrl + 7:连续两页
46、Tab:将焦点移到档案窗格中的下一个评论、连结或表单栏位
47、Shift + Tab:将焦点移动到档案面板中的上一个评论、连结或表单栏位
48、Esc:退出当前编辑状态
49、Ctrl + B:新增书签
50、F2:对选定的书签进行重命名
51、Ctrl + Shift + -:向左旋转页面
52、Ctrl + Shift + +:向右旋转页面
53、F12:批处理
54、Ctrl + B:将选定文字设定为粗体字
55、Ctrl + 1:将选定文字设定为斜体字
56、Ctrl + ]:放大字号
57、Ctrl + [:缩小字号
各位朋友,本网站本身不提供下载资源,以下资源地址均为网友整理提供,并且需离开本站,请各位网友谨慎选择,我站将不提供任何保障。另:如这些资源地址有违规或侵权行为,请联系66553826(@)qq.com,我方将在确认后第一时间断开链接。