 nVidia GeForce官方版能够确保用户获得无与伦比的游戏体验,针对各种不同游戏,它还提供了显著的性能提升。为了获得更流畅、更优化的游戏体验,我们强烈推荐用户进行升级更新。
nVidia GeForce官方版能够确保用户获得无与伦比的游戏体验,针对各种不同游戏,它还提供了显著的性能提升。为了获得更流畅、更优化的游戏体验,我们强烈推荐用户进行升级更新。

软件推荐
| 相关软件 | 版本说明 | 下载地址 |
|---|---|---|
| NVIDIA控制面板 | 官方版 | 查看 |
| Winflash | 官方版 | 查看 |
| nVFlash | 官方最新版 | 查看 |
软件介绍
nVidia GeForce XP 64位是NVIDIA Verde笔记本驱动计划的重要组成部分,作为一款公版驱动,它适用于装载了兼容NVIDIA GPU型号的笔记本电脑。鉴于用户使用的笔记本电脑品牌多样,各个OEM(原始设备制造商)会在其官网提供经过验证的驱动程序。为了确保下载到最适合自己笔记本电脑的软件更新,nVidia GeForce官方版建议用户咨询各自的笔记本OEM厂商。但请注意,OEM厂商将不会对驱动程序使用中可能出现的问题提供技术支持。

安装方法
1、在本站下载nVidia
GeForce官方版安装程序,双击.exe程序开始安装,软件默认安装位置为”C:NVIDIADisplayDriver471.11Win10-DCH_64International”
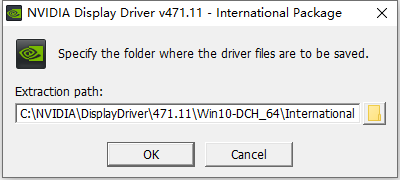
2、点击文件夹图标可以选择其它位置安装,建议选择默认安装位置安装,点击“ok”
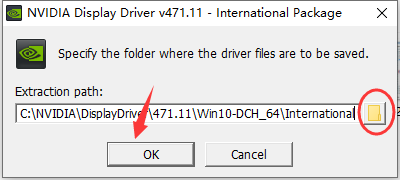
3、软件正在解压中,请等待
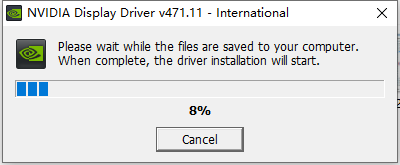
4、查看用户许可协议和隐私政策,选择“同意并继续”
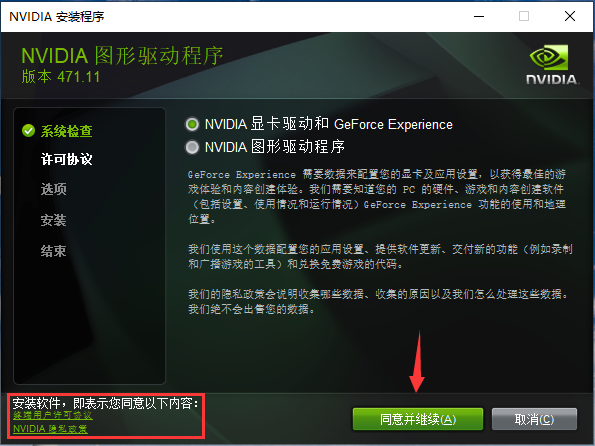
5、这里安装选项建议选择“精简”即可,点击“下一步”
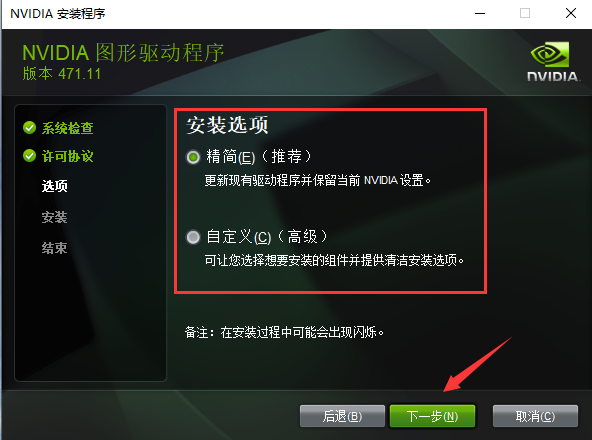
6、软件正在安装中,请等待
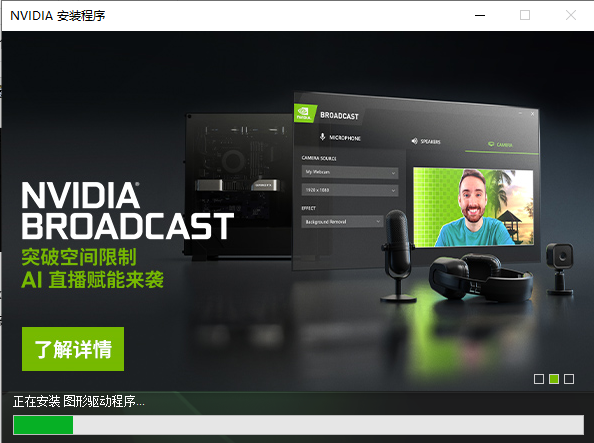
7、软件安装成功,点击“关闭”退出安装向导
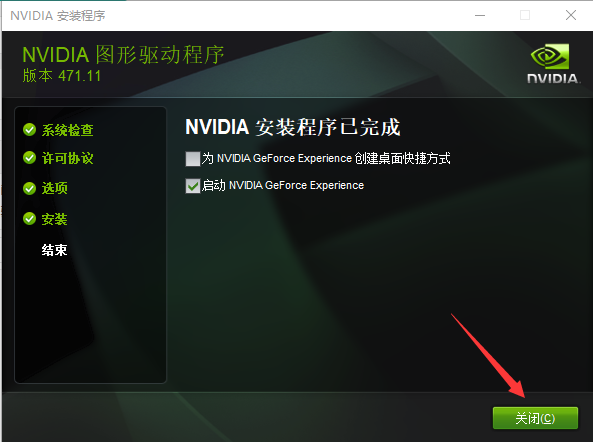
使用方法
GeForce Experience更新显卡驱动
1、打开安装好的GeForce Experience,点击右上角的头像图标。
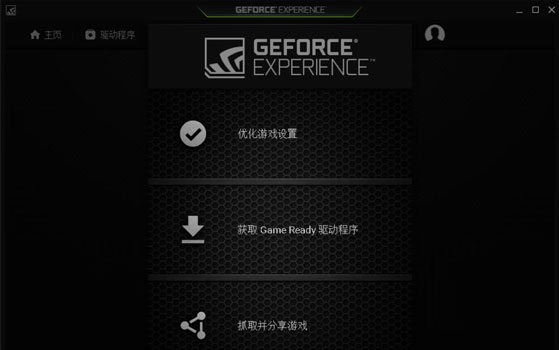
2、在登录窗口中,用户可以选择使用NVIDIA账号登录或者使用快捷登录两种方式。
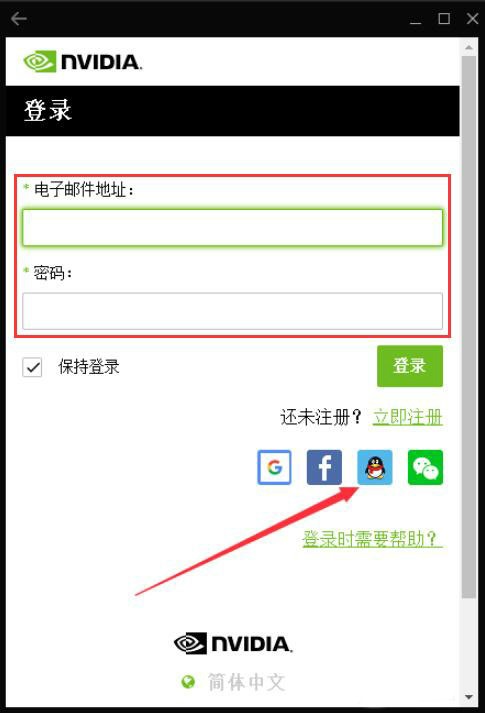
3、登陆成功后,点击左上方的“驱动程序”选项。
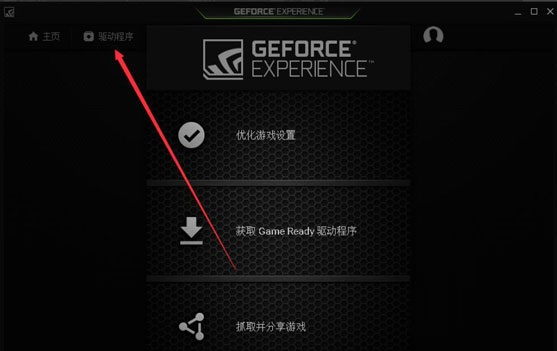
4、GeForce
Experience会自动检测电脑使用的显卡和驱动版本,如果有可用的新版驱动的话,会在此提醒用户,用户点击后方的“下载”按钮即可。
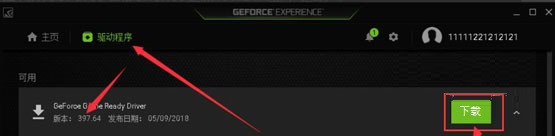
5、之后等待驱动程序下载即可,下载速度根据每个用户的网速而有所区别。
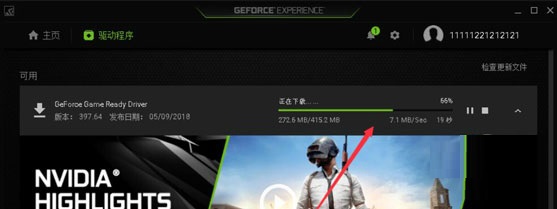
6、下载完成后,点击“快速安装”会按照默认设置安装驱动,“自定义安装”可以自行进行安装设置。
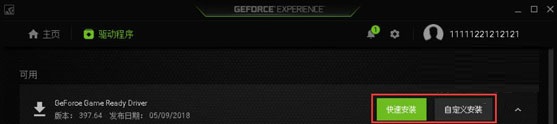
常见问答
一、GeForce Experience无法安装怎么办?
1、许多用户在安装GeForce Experience时会出现“安装程序无法继续”的提示,如下图所示,我们可以点击后方的“系统要求”选项。
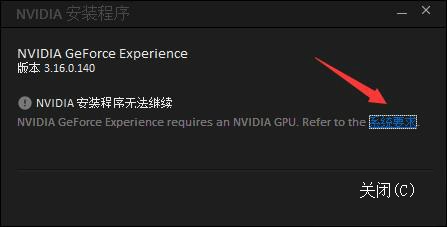
2、这样就会打开官网的GeForce
Experience系统要求页面,用户可以从此处了解相关要求,不能安装的原因有可能就是因为硬件或系统不满足要求导致的。
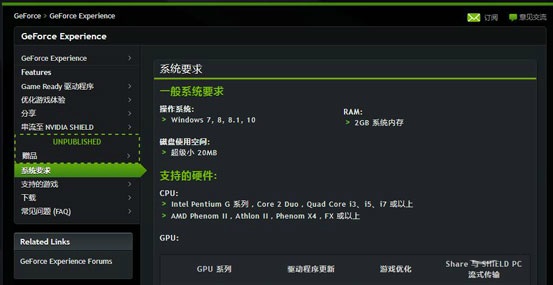
二、GeForce Experience可以卸载吗?
GeForce
Experience是NVIDIA官方推出的应用程序,用户能够从这里第一时间更新到最新版NVIDIA显卡驱动,相当于NVIDIA自家的驱动发布平台,而不是显卡驱动程序,所以是可以卸载的,但是之后再更新显卡驱动时,用户需要前往NVIDIA官网自行下载。
三、GeForce Experience无法连接到NVIDIA服务器怎么办?
许多用户在使用GeForce
Experience时,经常会需要打开软件后,无法连接到NVIDIA服务器的提示,且界面中没有任何提示,这该怎么办呢?
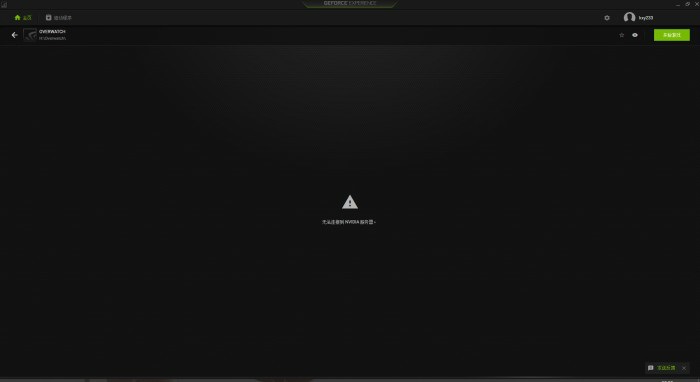
1、我们首先打开Windows系统的控制面板,找到其中的“管理工具”选项并点击打开。
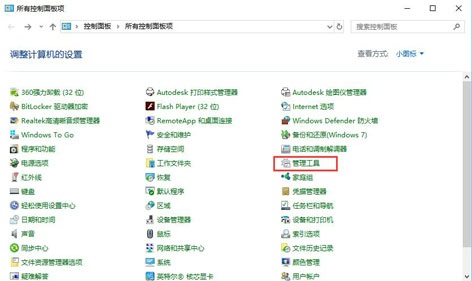
2、在“管理工具”文件夹中,使用鼠标左键双击打开“服务”功能。
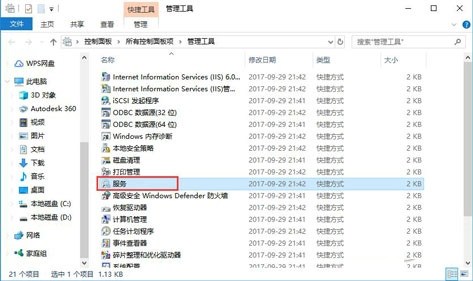
3、在新窗口中找到“NVIDIA Network
Service”一栏,使用鼠标右键点击该项,并选择“重新启动”功能,这样就能搞定了,快来试试吧。
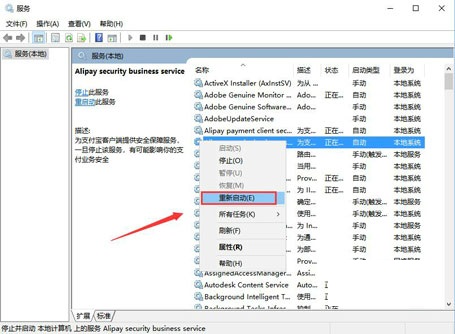
各位朋友,本网站本身不提供下载资源,以下资源地址均为网友整理提供,并且需离开本站,请各位网友谨慎选择,我站将不提供任何保障。另:如这些资源地址有违规或侵权行为,请联系66553826(@)qq.com,我方将在确认后第一时间断开链接。