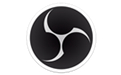 OBS Studio官方版是一款强大而开源的直播与录制软件,它拥有众多自定义选项和专业级功能,使用户能够轻松打造多样化的媒体内容。OBS Studio官方版还支持多摄像头切换、音频混合以及实时转场效果,为直播过程增添更多精彩与创意。无论是专业主播还是个人用户,OBS Studio官方版都能满足您的直播与录制需求,为您带来卓越的体验。
OBS Studio官方版是一款强大而开源的直播与录制软件,它拥有众多自定义选项和专业级功能,使用户能够轻松打造多样化的媒体内容。OBS Studio官方版还支持多摄像头切换、音频混合以及实时转场效果,为直播过程增添更多精彩与创意。无论是专业主播还是个人用户,OBS Studio官方版都能满足您的直播与录制需求,为您带来卓越的体验。

OBS Studio,1分钟视频深入了解!
相关推荐
| 相关软件 | 版本说明 | 下载地址 |
|---|---|---|
| 小葫芦OBS弹幕助手 | v5.2.5 | 查看 |
| 虎牙直播助手 | 官方版v4.1.1.1 | 查看 |
| YY开播 | 官方版 v1.13.1.3 | 查看 |
软件特色
1.实时流媒体功能:
提供实时直播与录制功能,能够便捷地捕捉和保存游戏、教育课程、商务会议等多样媒体活动。
2.高清画质与音质:
支持高清晰度和4K超高清视频分辨率,同时提供卓越的音频捕获与混音功能,保障直播与录制的音视频质量。
3.个性化配置选项:
用户可依据个人偏好,对直播和录制的各个环节进行个性化设置,如调整视频的清晰度、帧速率和比特率等。
4.多元媒体输入:
兼容多种媒体输入源,包括屏幕捕捉、图片、文本、网页视窗、网络摄像头等,以适应用户的不同需求。
5.扩展插件支持:
软件支持各类扩展插件,用户可利用这些插件来丰富软件的功能和应用场景。
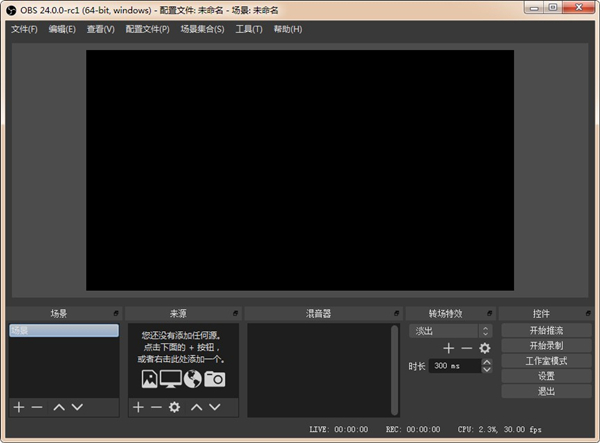
功能介绍
1.频源捕获能力:
能够获取多样化的视频源,如屏幕、摄像头或在线视频流,以适应用户在不同场合的直播与录制需求。
2.音频合成技术:
用户能够对多个音频源进行合成处理,通过平衡和调节各种音效,达到理想的音频效果。
3实时视频特效:
提供实时视频特效应用,允许用户在直播中即时添加文字、画中画、滤镜等多种视觉效果,增加直播的观赏性。
4.多场景转换:
支持在多个预设场景之间进行切换,用户可以自定义转场效果,实现场景间的流畅切换。
5.视频录制选项:
支持录制多种格式的视频和音频文件,如MP4、MKV等,便于用户后续的编辑和处理工作。
6.图像细节调整:
提供图像调整工具,用户可以对色彩、亮度、对比度等进行细致调节,确保最终输出的视频画质满足高标准要求。
使用说明
1、打开OBS Studio软件,在来源里,鼠标右键添加显示器捕获。
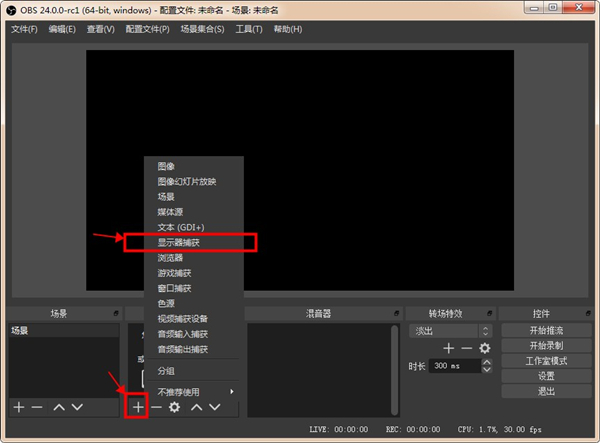
2、选择开始录制,这样您在电脑上所有的操作都会被录制下来,游戏录制,录制教学视频等等都可以。
3、停止录制以后,录制的视频在——文件——显示录像里可以找到。一定是在停止录制以后才会有。
4、在obs studio界面,选择设置。
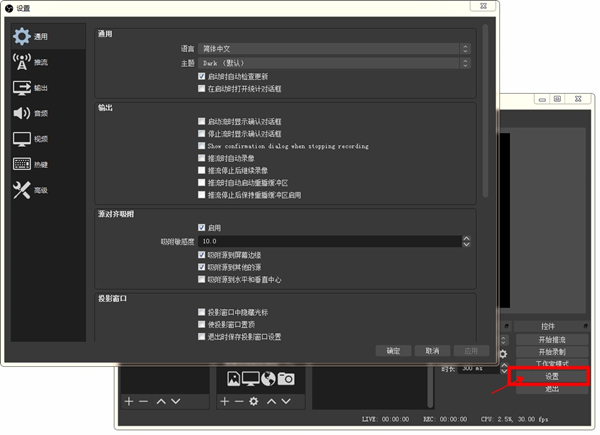
5、选择“流”选项,然后选择“自定义流媒体服务器”。
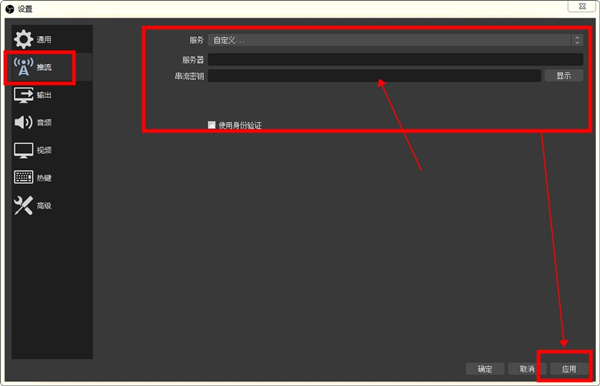
6、将rtmp地址和直播码对应复制粘贴过去,确定。
7、点击“开始推流”,这样直播间正在直播的内容就是您的电脑桌面画面。
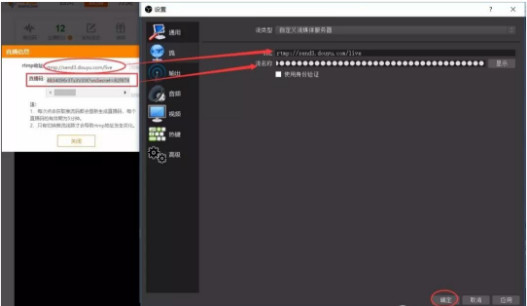
8.在直播的同时选择录制,可以一边直播一边录制。
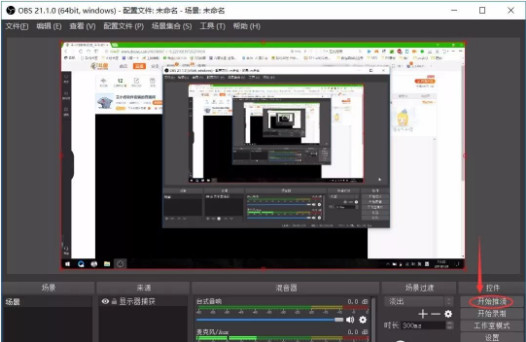
FAQ
OBS Studio无法安装、安装失败怎么办?
针对以上所述的四种情况,可分别做出如下操作:
1.系统不支持:XP及以下系统无法使用OBS,请更新至Win7及以上系统版本。如果你的计算机Windows系统版本较低,推荐下载黑鲨装机大师,支持xp、win7、win8、win10多种系统一键重装(32位/64位)。
2.前一个OBS未正常退出:可以在任务管理器中强制关闭OBS进程,也可以重启电脑。
3.缺少DirectX:直接下载DirectX修复即可。
4.缺少Visual C++系统组件:可直接下载Microsoft Visual C++ 2017官方版,该运行库包含了VC2005、VC2008、VC2010、VC2012、VC2017运行库,可完美解决VC++运行库缺失问题。
OBS Studio黑屏怎么办?
OBS Studio出现黑屏的情况从不同影响因素的角度分析,可以分为以下几种情况:
1.OBS预览有画面,直播间黑屏
解决办法:这种情况一般是由于推流失败造成的,请更新一下推流码。少数情况为网络问题,可以尝试重启路由器。
2.OBS预览窗口也是黑屏
解决办法:初学者可能完全没有向OBS中添加任何来源,所以画面中没有任何东西,故是黑屏的。
3.游戏捕获(游戏源)黑屏。这种情况又可以分以下三种不同情境来处理:
手游投屏、N年老端游不适合用游戏捕获抓取,请改用窗口捕获;
请使用管理员模式启动OBS,并手动勾上反作弊兼容模式(OBS经典版游戏源属性);
笔记本电脑双显卡原因造成,请在Nvidia显卡控制面板-管理3D设置中,将OBS添加到独立显卡上运行。
4.显示器捕获黑屏
与第三条第三点相反,笔记本电脑显示器捕获黑屏,则需要将OBS调整为集成显卡运行。
也就是说,笔记本电脑一般来说,是无法同时捕捉显示器和大型游戏的。理论上可以通过禁用集成显卡来达到此目的,但可能会有其他副作用,造成电脑运行卡顿。
OBS Studio怎么录屏?
1.首先,打开我们已经下载安装好的OBS Studio软件,并点击左下方的来源界面。

2.在新出现的窗口界面中,我们选择【显示器捕获】功能。
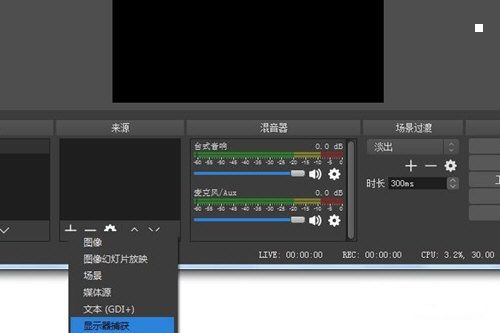
3.当我们完成上述操作后,我们只需点击最右侧的【开始录制】即可让软件开始录制工作。
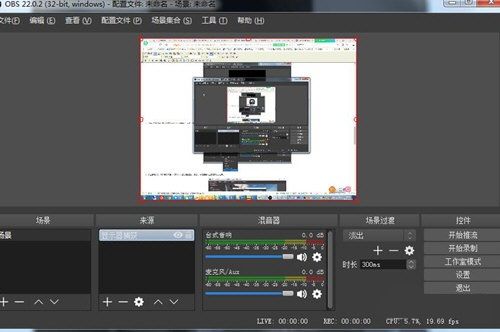
4.成功完成视频录制后,我们点击软件左上角的【文件】功能按钮,点击【显示录像】就可以观看我们刚才录制的视频了。
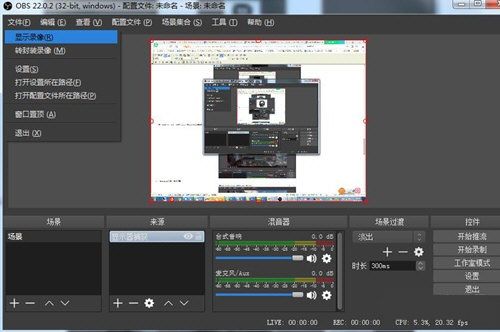
各位朋友,本网站本身不提供下载资源,以下资源地址均为网友整理提供,并且需离开本站,请各位网友谨慎选择,我站将不提供任何保障。另:如这些资源地址有违规或侵权行为,请联系66553826(@)qq.com,我方将在确认后第一时间断开链接。