Photostage一款专业的幻灯片相册制作工具!虽然是英文版,但并不妨碍大家轻松上手操作,因为它的布局简约,功能一目了然,而且支持的格式有很多,不用担心系统不兼容的问题,所以有需要的朋友,快来IT猫扑下载它吧!
软件介绍
Photostage是一款方便易用的ppt相册制作软件。该软件可以帮助用户轻松制作出精美的ppt相册,支持插入音乐文件、可灵活地生成适合于不同媒体的文件格式。
系统要求
Windows XP / Vista / 7/8/10
Windows兼容的声卡
注意:某些效果需要directx 9.0c兼容的3D加速视频卡,并带有最新的驱动程序。如果系统没有效果,Spin将无法使用。
安装教程
1、来IT猫扑下载资源包,解压程序之后,同意安装协议点击下一步
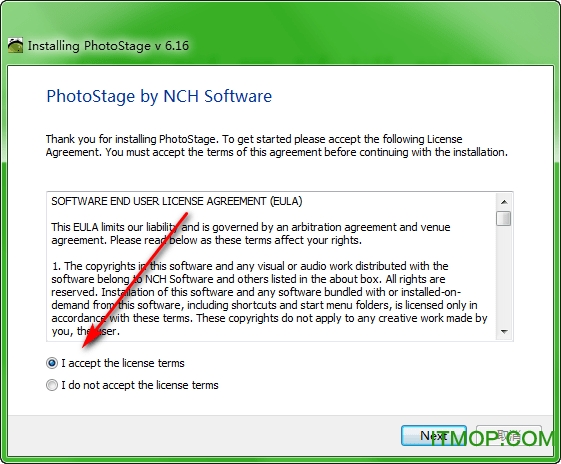
2、正在安装,请耐心等待!
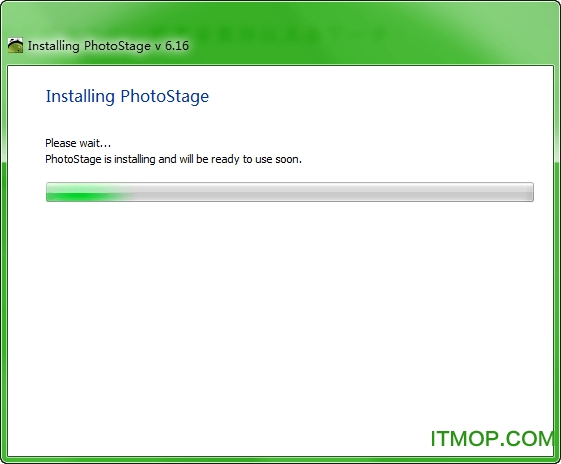
3、安装完成会直接进入主界面,这个时候大家就可自定义操作啦!
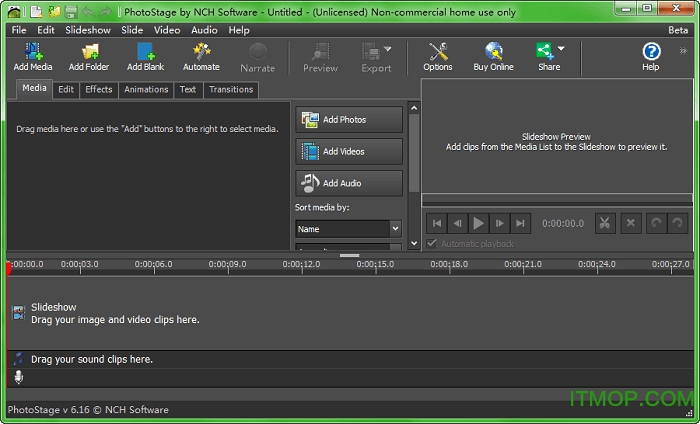
4、将你需要的照片、音乐、视频导入其中。
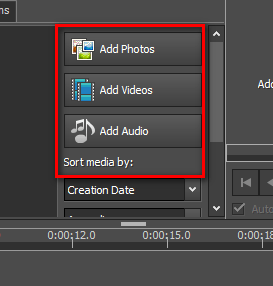
5、添加媒体,如图所示
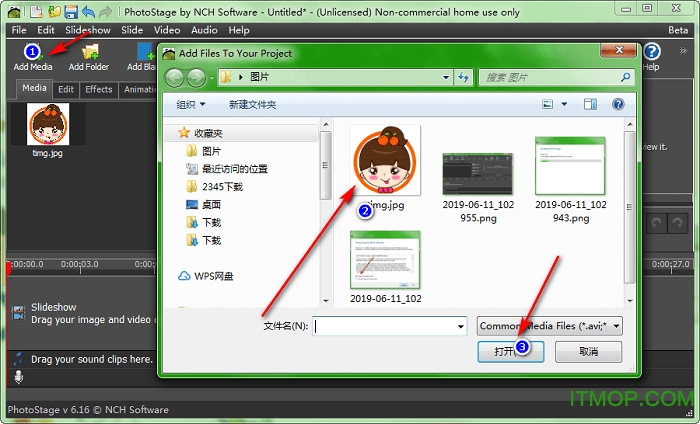
6、自定义添加完成之后,就可以在线编辑啦!
7、使用自动化保存,选择路径。
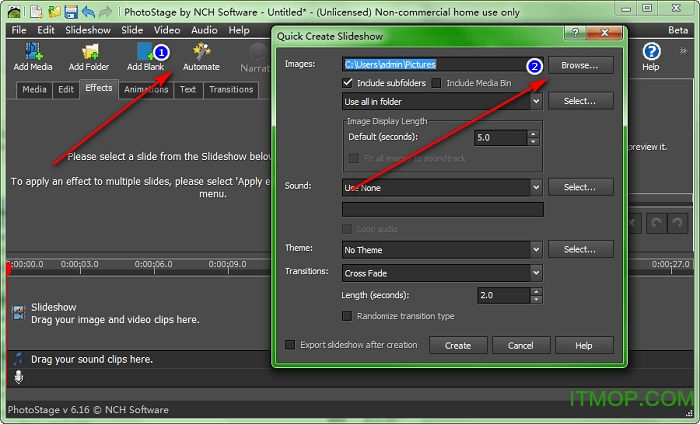
Photostage主要特征
1、加载各种图像文件格式,如.jpg,gif,tiff,png,bmp等等。
2、将您的视频幻灯片编写为任何格式,以便在任何地方播放:蓝光,DVD,Windows PC,Mac和CD。
3、还支持许多便携式设备:iPod,PSP,移动电话和iPhone。
4、PhotoStage允许您将导出的视频文件上传到Dropbox,Flickr,Google Drive,oneDrive,Vimeo和YouTube。
5、使用麦克风叙述幻灯片。
6、在编辑时预览幻灯片。
7、添加效果和过渡,包括交叉渐变和颜色调整。
8、简单,直观,功能强大的界面。
支持格式
图片: bmp, gif, jpg, jif, jiff, jpeg, exif, png, tif, tiff, psd, tga, pcx, jp2, wmf, ico.
音频: wav, mp3, mp2, mpga, m4a, ogg, avi, mid, flac, aac, wma, dct, au, aiff, ogg, raw, msv, dvf, vox, cda, atrac, gsm, dss, sri, shn, dss, msv, wmv.
如何使用PhotoStage?
添加照片
通过将文件添加到“媒体列表”区域来启动项目。您添加到PhotoStage的每个图像或视频都被视为幻灯片。要将文件添加到PhotoStage,请单击工具栏上的“ 添加媒体”按钮,或单击“媒体列表”右侧的“ 添加照片”,“ 添加视频”或“ 添加音频”按钮之一。在文件浏览器对话框中,选择要使用的文件,然后单击“ 打开”。
添加文件后,如果要删除其中任何文件,请右键单击文件,然后从菜单中选择“ 删除项目 ”。
将媒体添加到幻灯片中
将所有媒体添加到媒体列表后,即可将其添加到幻灯片显示中。你可以这两种方式:
从“媒体列表”区域:只需在“媒体列表”中选择文件,然后按住鼠标左键将其向下拖动到幻灯片显示区域。或者,您可以右键单击所选文件,然后从菜单中选择“ 添加项目到幻灯片 ”。您的幻灯片现已添加到幻灯片中,是项目的一部分。
添加到幻灯片按钮:单击要移动的文件以使其突出显示,然后按媒体列表右侧的添加到幻灯片按钮。
添加文件后,如果要删除其中的任何文件,请右键单击幻灯片并从菜单中选择“ 删除所选幻灯片 ”,或者删除所有幻灯片以删除所有幻灯片。在替代方案中,您可以使用预览面板下方的删除按钮(带有红色“X”图标),这将删除当前在预览中可见的幻灯片。
调整幻灯片的持续时间
如果要更改幻灯片的显示时间,可以单击幻灯片上幻灯片下方显示的时间长度,或双击幻灯片。将出现一个对话框,显示幻灯片和包含当前持续时间的文本框。将数字更改为您希望幻灯片显示的秒数,然后单击“ 应用”以将新持续时间应用于幻灯片。
编辑幻灯片上的幻灯片
您可以通过首先单击幻灯片,然后在预览左侧的其中一个效果选项卡上为幻灯片上的幻灯片添加效果,您可以选择编辑,效果,动画和文本。也可以从“ 视频”顶部菜单访问这些选项卡。要一次将效果应用于多个幻灯片,请选择第一张幻灯片,按住Shift键并左键单击要选择的最后一张幻灯片,然后从“ 视频” – >“应用效果”菜单中选择要应用的效果。要了解有关不同效果的更多信息,请参阅效果。
要在幻灯片之间添加转换,请单击幻灯片放映中两张幻灯片之间的按钮,然后选择要应用的转换,根据需要更改持续时间,然后单击“ 应用”。或者,您可以选择第一张幻灯片,然后单击顶部菜单中的视频 – >过渡…。您还可以多选幻灯片并将单个过渡应用于多个幻灯片。要了解有关不同转换的更多信息,请参阅转换。
在幻灯片放映中排序幻灯片
您可以通过右键单击视频幻灯片中的任意位置并从上下文菜单中选择“ 重新排序所有/所选幻灯片”来对幻灯片中的幻灯片进行排序,将打开一个上下文子菜单,显示对幻灯片进行排序的可能方法。如果选择了多个幻灯片,则仅对所选幻灯片进行排序。
在幻灯片放映中选择多个幻灯片
幻灯片显示有三种方法可以选择多张幻灯片:
按住Shift键,然后按键盘上的左或右按钮。
按住Shift键,然后单击要选择的最后一张幻灯片。
双击幻灯片,然后向左或向右拖动以选择多个幻灯片。
添加音频和旁白
您可以首先将音频文件添加到“媒体列表”区域(使用工具栏中的“ 添加媒体”按钮),从而为幻灯片添加音轨。如果您的音频文件不足以进行幻灯片放映,则可以在其后添加另一个音频文件到Soundtrack区域。
或者,您可以选择从NCH声音库添加声音效果,方法是右键单击声道上的任何空白区域,然后从上下文菜单中选择“ 从NCH声音效果库添加声音”。同样,可以通过右键单击幻灯片上的任何空白区域并从上下文菜单中选择“ 从NCH剪贴画库添加剪贴画”,从NCH剪贴画库添加剪贴画。您选择的文件将添加到您右键单击的位置。
您还可以在幻灯片中添加旁白。首先选择要开始叙述的幻灯片,然后单击工具栏中的“ 叙述”按钮。如果需要,配置旁白选项,然后按“ 录制”按钮开始录制。完成旁白后,单击“ 停止”按钮。旁白将自动从您选择的点添加到幻灯片中。
一次只能听到一个声音文件,声音文件会自动淡出,以便听到另一个声音文件。例如,如果您添加了视频幻灯片,则会通过音轨或旁白听到其音频。将在原声带上听到旁白。
保存和加载视频项目
如果要保存项目,请从菜单中选择文件 – >将项目另存为,然后选择要将项目保存到的目标文件。以这种方式保存将允许您稍后返回并编辑幻灯片项目。
要加载已保存的项目,请从菜单中选择文件 – >打开项目。然后选择已保存的项目文件。
警告:保存项目文件时,实际上并未将幻灯片保存到其中。仅保存文件名。如果您希望所有数据(包括幻灯片,旁白和音轨)都安全,请不要重命名,删除或移动项目中使用的任何文件。如果要将项目与文件一起移动,则必须转到“ 文件” – >“将项目文件备份到文件夹”。
创建电影幻灯片
将所有图片,视频,音乐和叙述完成后,您仍需要构建幻灯片。单击工具栏上的“ 导出”按钮打开“ 视频输出设置”窗口。选择要为其构建项目的目标设备和格式。在“ 保存目标”字段中更改输出视频文件的名称。每种目的地类型都有一个帮助页面(当你有打开时需要帮助的页面时,按F1键来访问它们)。
选择输出格式并保存选项后,单击选项卡底部的“ 创建”按钮以创建影片。如果您尚未保存项目,则会在创建影片之前询问是否要保存对话框。
各位朋友,本网站本身不提供下载资源,以下资源地址均为网友整理提供,并且需离开本站,请各位网友谨慎选择,我站将不提供任何保障。另:如这些资源地址有违规或侵权行为,请联系66553826(@)qq.com,我方将在确认后第一时间断开链接。